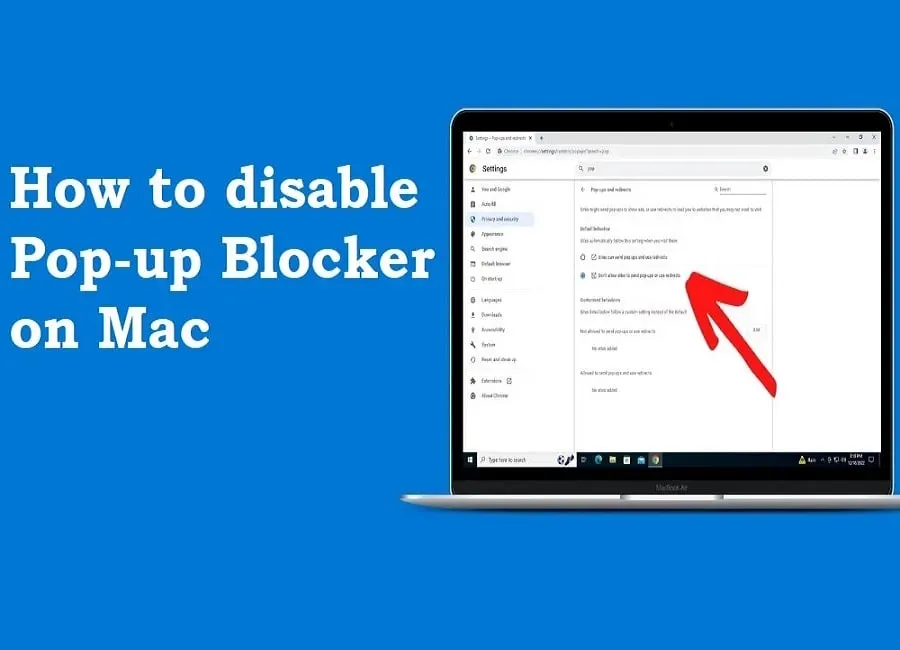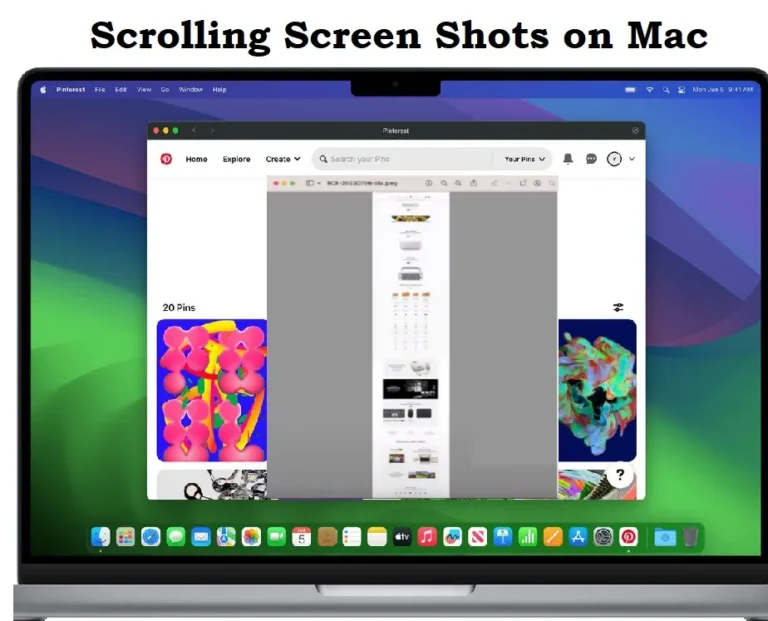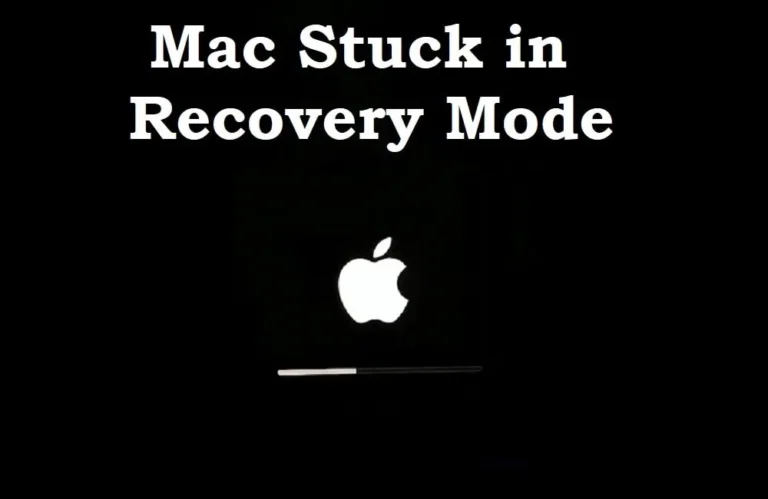How to disable pop up blocker on Mac
Pop-up blockers are very important for dealing with those annoying advertisements that bother you in the middle of your work. Another great thing about the Pop-up blockers is that they limit the potential risks that have the capacity to damage your computer. However, there are situations where you have to access certain scripts or pop-ups that are safe and necessary for your ongoing task. That is why it is important for you to learn how to disable pop-up blocker on mac.
Based on some practical experience and research i have compiled a step by step guide to disable pop-up blockers on Mac, or in other words, enable pop-ups on popular browsers for Mac, including Safari, Chrome, and Firefox.
What is a Pop-Up Blocker?
Many websites use pop-ups to advertise their brands and products. On the other hand, some malicious websites also try to install a package on your computer that act as harmful intruder. Despite the fact that most of pop-ups aren’t dangerous, they may still be very annoying for you. This is where a pop blocker comes in to play.
A pop-up blocker is an important feature in modern day web browsers that prevents new windows or tabs from opening automatically when you visit a website. A pop-up blocker increases user experience by limiting the annoyance as well as the potential risks.
Why Do You need to disable pop-up blockers if they are beneficial?
There are times when pop-up blockers get in the way of legitimate content or main feature that you have to use on a particular website. For example, online banking sites, subscription forms, or even some interactive web applications may rely on pop-ups to function correctly. In those scenarios, disabling the pop-up blocker is the only option.
How to disable Pop-Up Blocker on Mac in Safari :
Safari is the default browser on Mac. You can disable pop-up blocker on safari using browser settings or safari extensions.
Turn off pop-up blocker on safari using browser settings:
Here is the step by step process to disable pop up blocker on safari using settings.
- “Open Safari” on your Mac.
- Go to the top menu bar and click on “Safari.”
- Now, Select “Preferences” from the drop-down menu.
- Next, click on the “Websites” tab.
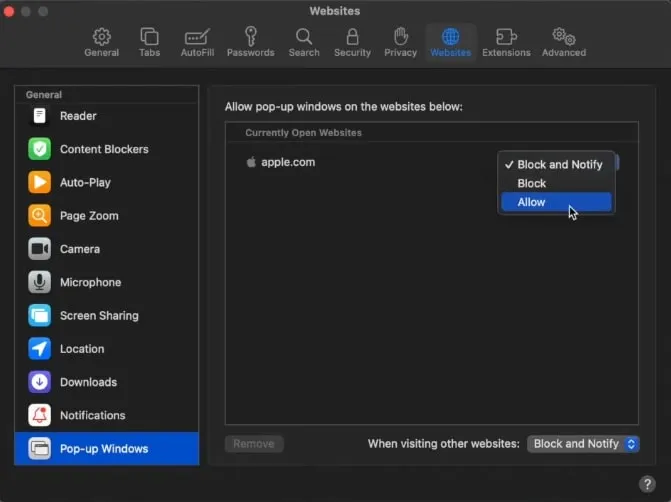
- On the left sidebar, select “Pop-up Windows.”
- “Find the site” you want to allow pop-ups for, from the list of websites.
- Next, just use the drop-down menu next to the site and select “Allow.”
Disabling and managing pop-ups using Safari extensions:
The default pop-up blocking mechanism on Safari is good for blocking the unnecessary and troublemaking pop-ups and scripts. But, if you want a more accurate and controlled mechanism for blocking the unwanted stuff, you can use safari extensions.
What are Safari extensions?
These are add-ons in the Safari Extensions Gallery, that give you more control over pop-ups and other elements on web pages.
What pop-up blocker extensions give you?
Granular Control: You will get more specific controls. This will allow you to block pop-up on a per site basis. So, you don’t have to disable pop-up block completely, just block the ones you don’t need.
Additional Features: You have different types of extensions, some will give you the liberty to to block ads, prevent tracking and content filtering.
Enhanced Customization: Extensions allow you to tailor the browsing experience to better meet your preferences and needs.
How to add extensions to safari?
- Open Safari and click on “safari menu”
- Now go to the “Safari extensions”
- Look out for extensions related to “pop-ups”, “ad blocker” or “content blocker” etc.
- Once you find an extension that suits your needs, click to install it.
Note: You can also find and download from the Mac App store.
Disabling Pop-Up Blocker in Google Chrome:
Just like the Safari browser, you can disable pop-up blocker on chrome either using browser settings or manage pop-ups efficiently using the chrome extensions.
Disabling Pop up Blocker on chrome using chrome settings:
Here is how to disable pop-up blockers on chrome.
- Launch Google Chrome on your Mac.
- Click on the “three-dot menu icon” at the top-right corner.
- Now, Select “Settings” from the dropdown menu.
- Next, scroll down and click on “Privacy and security.”
- Click on “Site settings.”
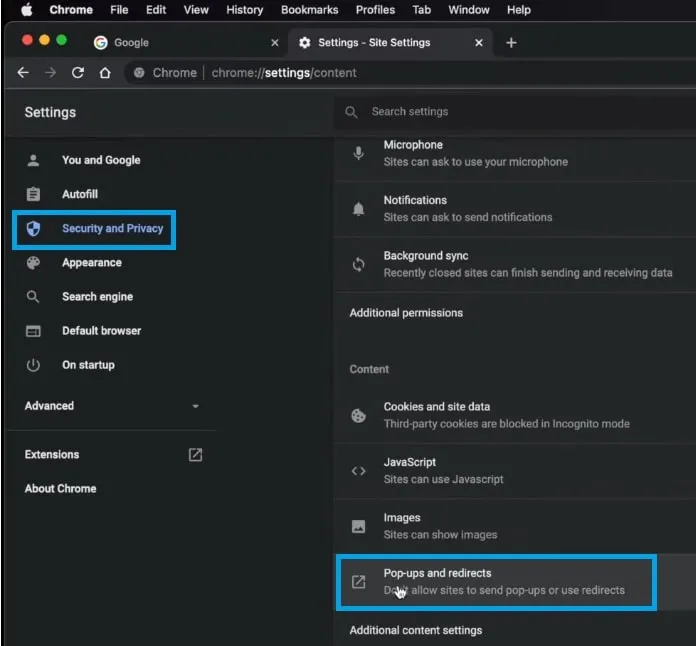
- Scroll down to find “Pop-ups and redirects.” click on it.
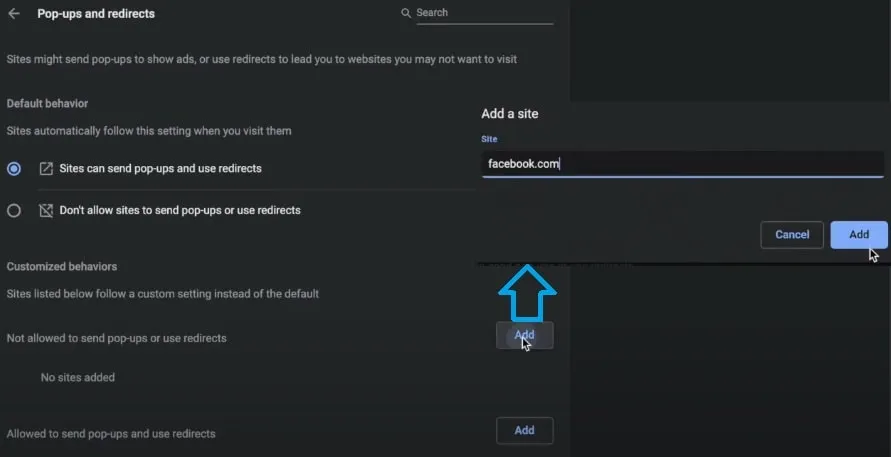
- Now, you can “toggle the switch to allow pop-ups for all sites or add specific sites” to the Allow list.
Turn off pop-up blocker on Mac using Chrome Extensions:
Just like the Safari brower, Chrome also supports extensions for managing pop-ups in a better and more controlled way. Chrome extensions like “Poper Blocker” or “Pop-up Blocker for Chrome” can give you flexibility and fine-grained control to either allow or block pop-ups on a specific site.
Installing chrome Extensions to disable or manage pop-up blockers on Mac:
- Open chrome browser on Mac.
- Click on three-dot menu (⋮) in the top right corner of chrome
- Now, select “settings”, then select “extensions”.
- Now, Search for Extensions by entering terms like “Poper Blocker” or “Pop-up Blocker for Chrome” in the search bar.
- After finding the extension, click to install it.
Once the browser extension is on your Mac, you can configure it according to your specific needs and the features that the installed extension offers.
Most pop-up blocker extensions will give you flexibility to allow or handle pop-ups. You will be able to set rules to block or allow pop-ups on specific sites or based on certain criteria. For example, you can add trusted sites to a whitelist. This will allow pop-ups on these sites. On the other hand, you can also add sites to the blacklist, the pop-ups will be blocked on those sites.
Some extensions come with advanced filters that can block pop-ups on websites, based on their content type or origin.
Disabling Pop-Up Blocker in Mozilla Firefox:
Mozilla Firefox is another browser that is the choice of some mac users. Mozilla also provide settings for pop u p blockers. It also comes with extensions or add-ons that allows you to manage pop up blockers efficiently.
Managing pop up blockers on Mozilla Firefox using browser settings.
Here is how to manage or disable pop up blockers on mac in Mozilla Firefox using the settings in browser.
- “Open Firefox” on your Mac.
- Click on the “three horizontal lines” in the top-right corner.
- Now, select “Settings.”
- Next, click on “Privacy & Security” that you will find in the left sidebar.
- Scroll down, find and click on “Permissions” section.
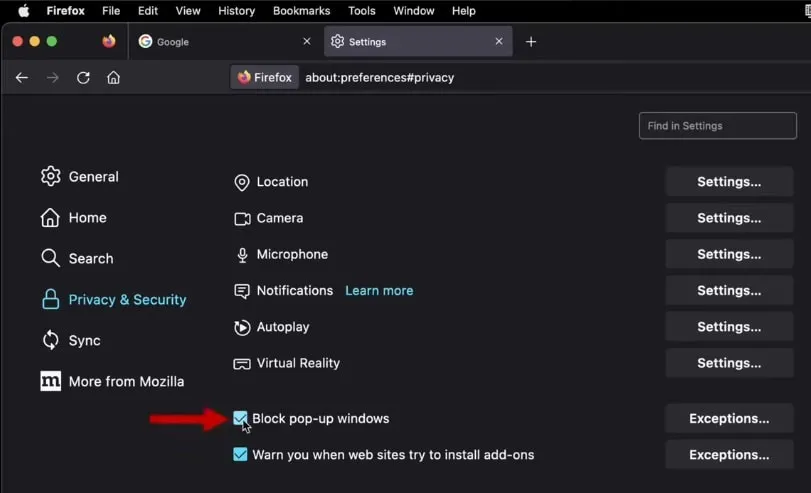
- To disable pop-ups, check the box next to “Block pop-up windows”, or click on “Exceptions” to add specific sites where pop-ups are allowed.
Using Mozilla Firefox extensions to disable or manage pop-up blockers:
Just like safari and chrome browser, Firefox also provides a collection of add-ons or extension that give you more control over the control pop-ups.
Installing Mozilla Firefox Extensions to disable or manage pop-up blockers on Mac:
- OpenFirefox on Mac.
- Click on the menu button (three horizontal lines) in the upper-right corner and select “Add-ons and Themes”.
- Now, look for terms like “pop-up blocker” or “ad blocker.” in the search bar.
- Once you find an add-on that suits your needs, click on it to view more details and then click on “Add to Firefox” button to install it.
Tip: You can also visit the Firefox website to search and install add-ons.
Disabling Pop-Up Blocker in Other Browsers:
Safari, Chrome and Firefox are the most used browsers on Mac. Here is how you can disable pop-up blocker on other browsers on Mac.
Disabling Pop-up Blocker on Microsoft Edge:
- Open “Microsoft Edge”.
- Click on the three dots in the top-right corner and select “Settings.”
- Go to “Cookies and site permissions.”
- Scroll down to “Pop-ups and redirects” and toggle the switch to allow pop-ups.
Disabling Pop-up Blocker on Opera browser:
- Open “Opera.”
- Click on the Opera logo in the top-left corner and select “Settings.”
- Go to “Advanced” and then “Privacy & security.”
- Click on “Site settings” and then “Pop-ups and redirects.”
- Toggle the switch to allow pop-ups or add specific sites to the “Allow” list.
Troubleshooting common browser pop-up Issues on Mac:
You may still have to face and fix some pop-up related issues even if you have the desired settings in place. Here are some common issue you may have to troubleshoot.
Pop-Ups still Blocked after the settings:
You have done all the hard work setting up the pop-up blocker so that it should allow pop-ups (may be on a specific site) but you can’t access a useful pop-up or script that you need to use.
In such cases, you have to make sure that no additional extensions or the browser settings are interfering with the setting you have made. For example, Security software or privacy settings on your Mac can affect the behavior of pop-ups in your browser.
Browser-Specific Issues:
Each browser handles pop-ups slightly differently. So, you need to follow the correct instructions for your specific browser version. If you still face the problem, check the browser’s support page or a trusted forums to get additional solutions based on user experiences shared by others.
Wrapping Up:
- Pop-up blockers help you reduce interruptions and minimize the security risks. In spite of the important role they play, there are situations when you need safe, legitimate access to website content. You don’t want the pop-up blocker to block everything that pops up.
- To deal with such situations, you have to disable the pop-up blockers temporarily or manage the blocking mechanism in a customized way to meet your particular needs using browser extensions.
- Browser extensions are the add-ons provided by all the main browsers on Mac. They help you manage the pop-up blocking process. This control provides you flexibility in choosing which sites or type of content you want to block or allow on your web browser.
- If you want a more general and simplified approach, the article has covered standard methods to disable pop-up blockers on Mac browsers like Safari, Chrome, Firefox Mozilla as well as some other browsers.
In case, you want a controlled way to disable pop-up blocker on Mac browsers, download the respective browser extensions from the settings, official websites or Mac App Store (Safari browser).
Note: This article primarily focuses on managing browser based pop ups on Mac. If you are facing pop up annoyance created by mac dictionary, i have also provided solution for mac dictionary as well.
Frequently Asked Questions:
Where are chrome extensions stored on Mac?
Chrome extensions are stored on Mac on the following folder path. “~/Library/Application Support/Google/Chrome/Default/Extensions”
How to change pop-up blocker on mac?
You can adjust the settings on each browser according to your requirements. If you don’t like to use the default pop-up blockers, you can install browser extensions to gain complete control over the type of content you want to access or block.
How to disable browser extensions on mac?
Disabling extensions in Safari on Mac: Open Safari on mac> Preferences > Extensions, and uncheck the box next to the extension to disable it. You can also uninstall it from there.
Disabling extensions in Google Chrome on Mac: Open Chrome on your mac, go to More tools > Extensions, and toggle off the switch next to the extension. To remove it, click “Remove.”
Disabling extensions in Mozilla Firefox on Mac: Open Firefox on your mac computer, now go to Add-ons and themes > Extensions, and toggle off the switch next to the extension. To remove it, click the three dots next to the extension and select “Remove.”
How to enable extensions on Mac?
· Enabling extensions in Safari on Mac: Open Safari, go to Preferences > Extensions, and check the box next to the extension. Install it from the App Store if needed.
· Enabling Extensions in Google Chrome on a Mac: Open Chrome, go to More tools > Extensions, and toggle the switch next to the extension. Install it from the Chrome Web Store if not already added.
· Enabling Extensions in Mozilla Firefox on a Mac: Open Firefox, go to Add-ons and themes > Extensions, and toggle the switch next to the extension. Install it from the Firefox Add-ons site if necessary.
How do I know if my pop-up blocker is turned off?
Simply browse a website that used pop-ups. If you don’t see any pop-ups it means the pop-up blocker is active. If you see the pop-ups, it means the pop-up blocker is turned off.
Will disabling the pop-up blocker make my computer less secure?
Disabling the pop-up blocker can make you more vulnerable to potentially malicious pop-ups. However, if you only browse trusted websites, it may not be too risky to disable the pop-up blocker. Additionally, the operating system has security mechanisms that are almost always active to handle potential threats. You can also use a customized approach by adjusting browser settings as well as install a browser extension for more control over the pop-up blocking process.