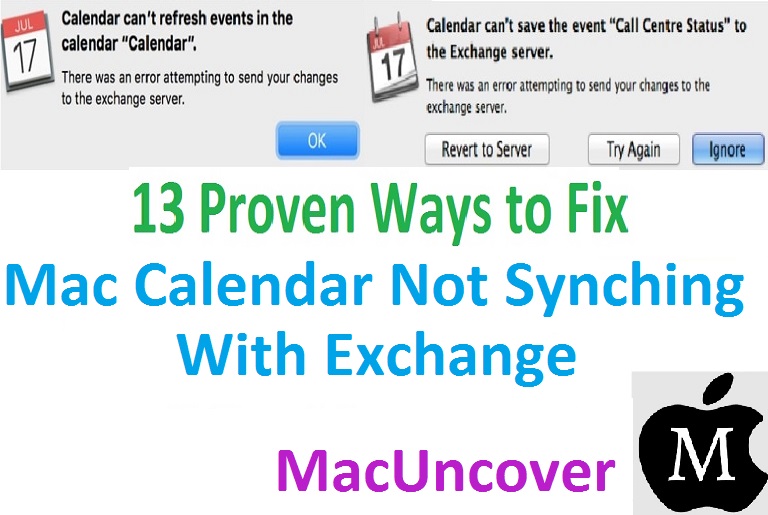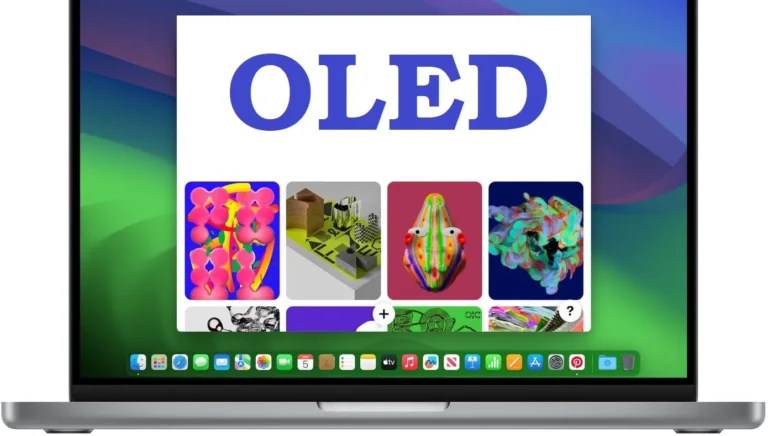Getting a Blocked Sign When Adjusting Volume on MacBook: 9 Solutions
Ever tried to turn up the volume on your MacBook, but instead of your music or show getting louder, all you see is a weird blocked sign? It is very annoying, isn’t it? Especially when you are in the middle of watching your favorite show or listening to your favorite song. But don’t worry! We have got your back. We researched and tested out probable reasons for the issue and crafted as many as 9 solutions to fix “sound not working on MacBook” issue.
Understanding the Blocked Sign
So, what exactly does this blocked sign indicate? Well, it typically means that the system is unable to execute your command due to some underlying issue. The blocked sign usually appears when there is some kind of issue preventing your MacBook from adjusting the sound.
Common Causes of Getting a Blocked Sign When Adjusting Volume on MacBook
There could be several reasons why you are seeing this Blocked Sign When Adjusting Volume on MacBook. It could be because of some hardware issues like a faulty speaker or software glitches within the operating system. Additionally, misconfigurations in your volume settings could also cause trouble with the sound. Here are some of the most common reason that may be causing MacBook sound not working properly.
Hardware Problems:
If the issue stems from hardware problems, it could be related to a malfunctioning speaker or audio jack. Physical damage or wear and tear over time can contribute to these issues.
Software Glitches:
Sometimes, it is not the hardware but the software that is causing the headache. Your computer can get a bit confused because of bugs in the operating system or conflicts with other apps you are running.
Audio drivers might be malfunctioning:
Audio drivers are like the backstage crew for your sound or other devices present on computer, they make sure everything runs smoothly. At times, these drivers can get corrupt and stop doing their job properly. When that happens, it is like they are putting up a “Do Not Disturb” sign, making it tricky for you to adjust the volume.
Settings Misconfigurations:
Sometimes, it is just a case of your MacBook’s settings getting a bit mixed up. Just like when your phone’s brightness is turned down too low and you can’t see the screen properly? On your MacBook, it could be something similar. Maybe the volume limit is set too low or the audio settings aren’t quite rightly configured. Such misconfigured settings can make it tricky, if you want to crank up the volume on your MacBook.
Keyboard settings might have been changed
Just like a remote for your TV, your MacBook keyboard too has its own special controls. Sometimes, these controls get mixed up or changed accidentally. What is going to happen is that when you are trying to adjust the volume, your MacBook might think you are asking it to do something else entirely.It is like pressing the wrong button on your remote and wondering why the TV won’t turn up the volume as you desire.
Solutions to fix Blocked Sign or MacBook sound not working issue
Now that we know the most common reasons for getting a blocked sign when adjusting volume on MacBook, let’s get into the list of solutions that is going to fix sound not working properly on Macbook.
Solution 1: Restart Your MacBook
Normally, we recommend restarting the computer as one of the last options to fix an issue. But if you are in a hurry and want to get the issue fixed right away, one of the simplest yet effective solutions is to restart your MacBook. This can help refresh the system and resolve any temporary glitches that may be causing that blocked sign due to sound not properly working on your MacBook.
Solution 2: Check for Software Updates
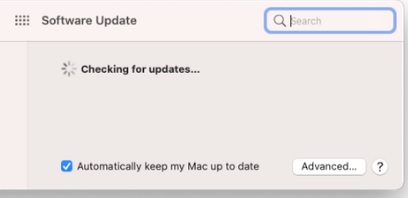
Keeping your operating system and applications up-to-date is very important for fixing any software problems that might pop up here and there. It’s like making sure your phone has the latest updates for smooth performance. Software updates do have bug fixing patches so check if there are any updates waiting and hit that install button to keep things running smoothly.
Solution 3: Adjust Volume/Sound Settings
Check your MacBook volume settings and tweak them if necessary. Make sure the volume isn’t muted or turned way down, and double-check that you have picked the right device for sound output. You might be hooked up to some external device like Bluetooth headphone or speaker.
- Go to the “Apple menu”
- Click “System Settings”.
- Now click “Sound” from the left sidebar.
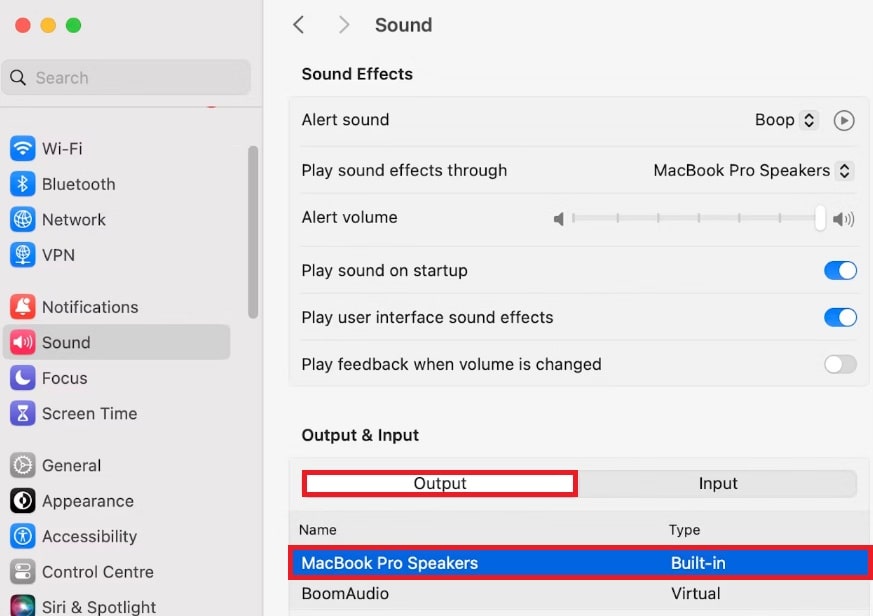
- Ensure that the Output is set to your Mac’s speakers and the Mute box is not checked.
Solution 4: Reset PRAM/NVRAM
PRAM/NVRAM is a type of memory bank on your MacBook that stores important settings. Sometimes, these settings can get corrupt and cause issues with things like adjusting the volume. Reset PRAM/NVRAM to give your MacBook’s memory a fresh start. This may help fix problems like that blocked sign you are seeing when you try to adjust the volume.
Here is how to reset PRAM/NVRAM on your Macbook
- First, “Shut down” your MacBook.
- Now, “Press the power button”, then immediately press and hold the “Option + Command, +P+R” keys at the same time.
- After about 20 seconds, your MacBook will restart and you might hear the startup sound again, now, release the keys.
- If your MacBook doesn’t restart automatically after about 20 seconds, you can let go of the keys and manually turn it on.
Solution 5: Reset MacBook audio processes
Sometimes, the audio processes on your Mac can get hung up due to temporary glitches or a bug, causing that blocked sign when you try to adjust the volume. Reset the audio process,,it clears out any glitches and gets your sound back in order.
Here is how to reset the audio process on your Macbook
- Go to “Application” and then to the “Utilities”.
- Now launch the “Activity Monitor”
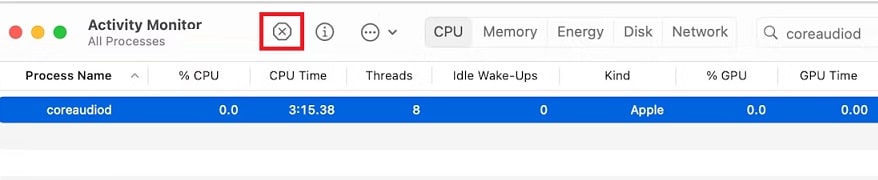
- Search for “coreaudiod.” process
- Finally, “Click the stop icon” to kill the process.
Solution 6: Check for Stuck Keys
Sometimes, a stuck key on your keyboard could change the functionality of the other keys or interfere with the volume controls. Check your keyboard for any stuck or sticky keys and gently clean them if you find it necessary.
Solution 7: Configure your keyboard settings properly
The main reason why your Mac volume keys might not be working could also be because your keyboard set to use the F1-F12 function keys primarily. To adjust the volume in this case, simply press the fn key along with F10, F11, or F12.
- Go to the “Apple menu”
- Navigate to “System Settings”.
- Now click on “Keyboard”, from the left sidebar.
- Scroll to the “Keyboard Shortcuts” and choose the “Function Keys” in the sidebar.
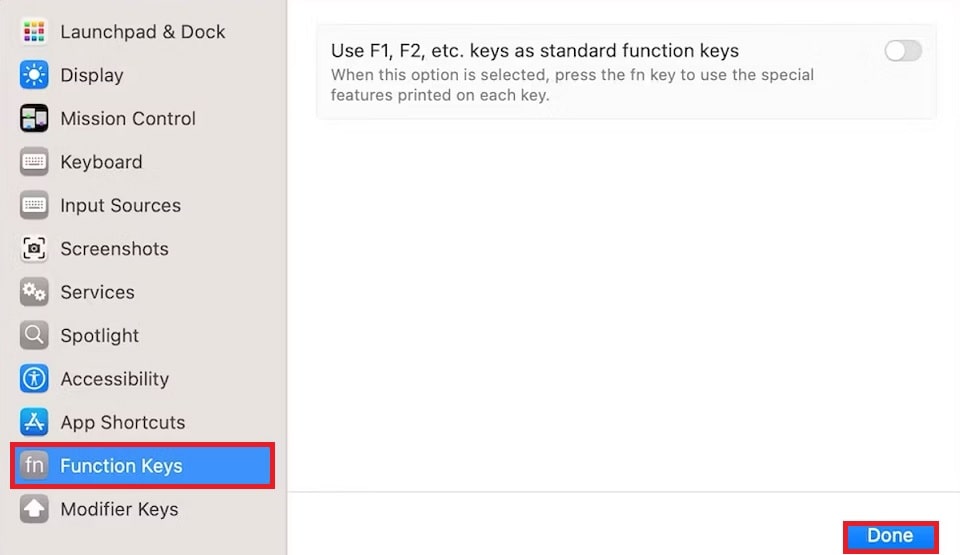
- Finally, set off use F1, F2, etc. keys as standard function keys.
Also check no other keys are settings are interfering with volume keys.
Solution 8: Reset SMC
SMC manages some small hardware functions like, controlling LED indicator lights, power management, temperature control, and sound etc. Resetting the System Management Controller (SMC) can also be beneficial in resolving temporary hardware-related issues on your MacBook. It can often clear up any problems with the sound or other functions.
Resetting the SMC on your MacBook slightly varies depending on the model. Here’s how you can do it:
For MacBooks with a T2 Security Chip (2018 and later):
- “Shut down” your MacBook.
- Now, “Press and hold” the power button for about 10 seconds.
- “Release” the power button.
- “Wait a few seconds”, then “press the power button” again to turn on your MacBook.
For MacBooks without a T2 Security Chip (2017 and earlier):
- “Shut down” your MacBook.
- Now, “Press and hold” the “Shift + Control + Option” keys on the keyboard, then “press and hold the power button” simultaneously for about 10 seconds.
- Now, “Release all keys and the power button”.
- Now “Press the power button” again to turn on your MacBook.
Solution 9: Seeking Professional Help
From our experience and research we have covered all possible solutions. If you have tried all the solutions above and the issue still persists, it may be time to seek professional assistance. Contact Apple Support or visit an authorized service provider (may cost you a few bucks though) to diagnose and repair any underlying hardware issues.
Preventive Measures
Prevention is the best cure as they say. To prevent encountering similar issues in the future, consider implementing the following preventive measures:
- Perform regular maintenance on your MacBook
- clean the keyboard and audio ports.
- Keep your operating system and applications up-to-date
Conclusion
- We have discussed the ways to fix the issue of getting a blocked sign when adjusting volume on your MacBook.
- Understanding the blocked sign is key, it means your MacBook can’t execute your volume command due to an underlying issue.
- Hardware problems, software glitches, misconfigurations, or changes in keyboard settings (accidently or otherwise) can all lead sound not working properly on your MacBook.
- Luckily, we have got 9 solutions to help you out, ranging from simple restarts to resetting various system components.
- From restarting your MacBook, checking for software updates, adjusting volume settings, resetting PRAM/NVRAM or audio processes, checking for stuck keys, configuring keyboard settings, or resetting the SMC, we have covered almost all the solutions out there based on our research and practical experience.
- Remember, prevention is key—keep your MacBook clean, updated those application and the macOS currently running on your MacBook to avoid similar issues in the future. If every solution has failed, you can seek professional help from Apple Support or an authorized service provider (do consider the cost issue though).
Frequently Asked Questions:
why is the volume on my mac not working?
The volume on your Mac many not be working due to the following reasons.
· Software Glitches:
· Hardware Problems
· Settings Misconfigurations:
· Keyboard Settings
· Audio Drivers:
why does my macbook sound like a fan?
Your MacBook might sound like a fan for following reasons:
· Overheating:
· Dust Buildup:
· Software Issues:
· Hardware Problems:
how to make macbook sound louder?
To make your MacBook sound louder
· Adjust Volume Settings:
· Check System Preferences:
· Use External Speakers:
· Enhance Audio:
· Disable Sound Check:
· Reset PRAM/NVRAM
· Update Software:
· Check for Obstructions:
· Use Equalizer Settings:
MacBook sound not playing through hdmi? What to do
· Check HDMI Connection:
· Select Correct Audio Output:
· Adjust Volume Settings:
· Restart MacBook and External Display:
· Update Software:
· Reset PRAM/NVRAM:
· Check HDMI Cable and Ports:
· Test with Different Device:
· Try Different HDMI Cable