Mac WiFi Keeps Disconnecting:11 Ways to Fix it
It can be a downright frustration if your Mac Wi-Fi keeps disconnecting, particularly, when you are in the middle of something very important.
During my network support carrier, I have seen my clients complaining about this issue many a times. I have probably tried and tested almost every solution to this over the years. The good news for you is that it is generally not that difficult to fix this issue. I am going to give you some solutions based on my own experience as well as some research to fix Mac Wi-Fi disconnection issues.
Common Causes of Mac Wi-Fi Disconnects:
Before we get into the solution, let’s briefly discuss the possible reasons behind Mac Wi-Fi frequent disconnection issues. Of course, you can navigate to solutions to fix for Mac Wi-Fi disconnection issues right away using the table of contents, if you are not interested in knowing the technical reasons behind the issue. Here are some of the most common culprits if your Mac Wi-Fi keeps disconnecting during your work or in general.
Hardware Issues:
Sometimes, the culprit behind your Mac’s Wi-Fi miseries lies in the hardware itself. Faulty Wi-Fi antennas or other hardware malfunctions can lead to intermittent disconnections between the Wi-Fi and your Mac.
Software Glitches:
Software bugs or conflicts developed over time within the macOS system can also cause Wi-Fi instability. Upgrades are great for new features and also come with some bug fixes but they can create compatibility issues between your operating system and the application that are installed on your Mac. This doesn’t mean you should not go for the upgrades though, I will tell you how to use these upgrades to your advantage rather than any uncalled for issue.
External Signal Interference:
Environment these days is filled with electromagnetic signals from tons of electronic devices. These
External factors like electromagnetic interference from nearby electronic devices or physical barriers can obstruct the Wi-Fi signal leading to your Mac disconnecting from Wi-Fi every now and then.
Network Configuration issues:
Wrongly configured network settings, outdated network drivers, or incompatible network protocols can also hinder your Mac from maintaining a stable Wi-Fi connection.
How to Fix Mac wifi keeps disconnecting issue:
Here are my checklist solutions to fix the issue
Restart Your Mac and Router:
We, the IT guys, always make fun of each other, if we have to rely on “restart” the device solution. But trust me, deep down, we all know it does work generally. There is slight science behind this, what it does is that it helps refresh system processes and clears temporary glitches that may be affecting your Wi-Fi connection.
So, A simple yet effective first step is to restart your Wi-Fi, see for the improvement. If you don’t see the improvement, restart your Mac as well. What I would typically do though is to restart both Wi-Fi and Mac simultaneously.
Check Your WiFi Network with other devices:
Before troubleshooting further into your Mac, make sure that the problem isn’t with your Wi-Fi network itself. Connect some other device, may your mobile phone, to your Wi-Fi network.
If other devices are also experiencing problems, the issue might be with your router or internet service provider.
Verify Wi-Fi network settings:
If other devices too, are facing the dis-connectivity issue, problem lies in you Wi-Fi, so it is time to go slightly technical and to check your network settings. Verify the network settings against those provided by your service providers.
- Login to your “Wi-Fi router” (you can find the default IP address and Admin user name password on Wi-Fi packing box or on the back of your router)
- Select the “type of your network connection” ( Dial up, broadband, Peope etc)
- Verify the “IP addresses, DNS, gateways” etc. against those provided by your internet service providers.
Forget Wi-Fi Network on your Mac and Reconnect:
If you feel Wi-Fi is working fine, it is time to check some of the stuff on your Mac. Just ask you Mac to forget about the Wi-Fi network completely and then reconnect it with the wifi.
- Go to “System Preferences”
- Select the “Network”
- Now click the “Wi-Fi”, select your “Wi-Fi network” that is currently active
- Then click the “-“ button to forget it (Some Mac may have a forget option)
- Now, “reconnect you Mac to Wi-Fi” again as you previously did
Renew the DHCP Lease:
A DHCP (Dynamic Host Configuration Protocol) dynamically assigns unique IP addresses to the devices that wan to connect to the network. DHC Lease helps to avoid unused network devices from keeping IP Addresses.
In case the device is not used for a while, sometime the DHCP lease expires. Just renew your DHCP lease to avoid DHCP related connectivity issue.
To renew the DHCP on your Mac
- Go to “System Settings”
- Navigate to “Wi-Fi”
- Click “Details”
- Now, Choose TCP/IP.
- Now click “Renew DHCP Lease.
Adjust sleep settings while connecting Wi-Fi:
You might have disallowed your Mac to use Wi-Fi in the sleep mode. When you awake your system, it tries to connect to Wi-Fi again. Since other system processes are also starting up again, you may fee slight trouble in connecting to the Wi-Fi. You can set you Mac to use Wi-Fi while it is in sleep mode, it will take up some battery though.
- In System Settings, look out for “Battery”.
- Then click on “Options”
- Under “Wake for network access”, choose “Only on Power Adapter”, to keep your Mac connected to Wi-Fi during sleep
Reset Wi-Fi Preferences:
Sometimes Wi-Fi preferences can get corrupted; they can also cause connectivity issues. You can reset Wi-Fi preferences by deleting certain files.
- Open “Finder” and navigate to the “Go” menu on your Mac.
- Now, Select “Go to Folder” and enter “/Library/Preferences/SystemConfiguration/”
- You will get a list of files, delete the following files:
“com.apple.airport.preferences.plist
com.apple.network.identification.plist
com.apple.wifi.message-tracer.plist
NetworkInterfaces.plist”
- Restart your Mac and reconnect to your Wi-Fi network.
Disable Bluetooth on your Mac:
Bluetooth uses radio signal which can interfere with Wi-Fi signals. You can disable the blue tooth to see if there is improvement.
Change Wi-Fi Channel:
If you’re experiencing interference from other nearby Wi-Fi networks, changing your Wi-Fi channel might help. You can do this in your router’s settings. Settings may slightly vary depending on the type of Wi-Fi router you are using.
Run wireless diagnostics feature:
Wireless diagnostic can help you find some reason for connectivity issues between your Mac and Wi-Fi connection. Once the diagnostics is completed, you can see the report in the /var/tmp folder. You can also send this report to Apple for more assistance.
Update macOS and wifi Router Firmware:
As discussed above sometimes updates can cause some compatibility issues. What you need to do is to ensure that both macOS and wife router firmware are up to date. That will make both of them compatible with each other.
Finding updates on macOS is simple and straightforward but Wi-Fi router firmware update varies depending upon the type of router you are using. Typically you need to login to your router and look for a “Firmware Update” section, just proceed with the on screen instructions.



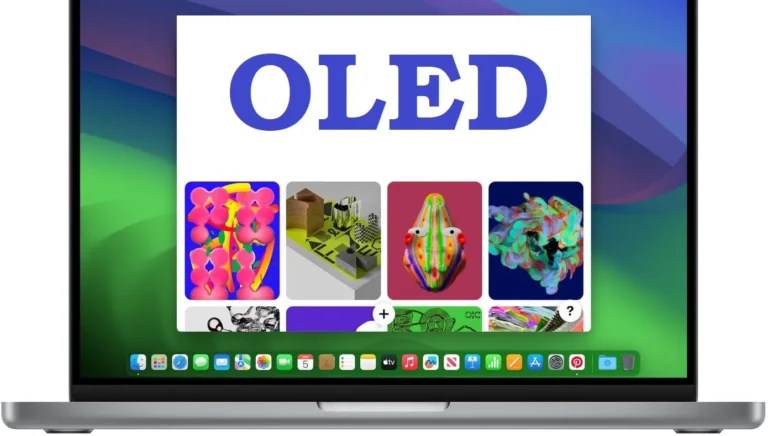
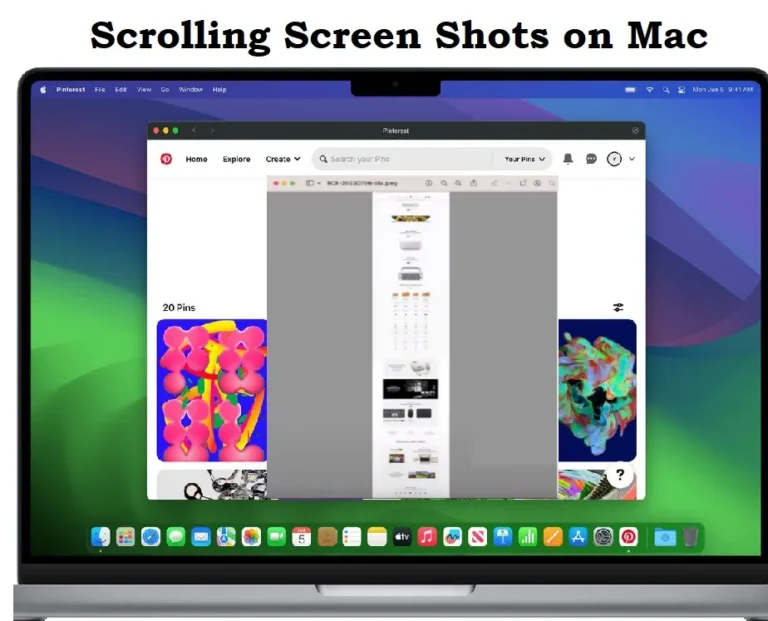


2 Comments