Air display not working on mac: 17 ways you can fix it
So, your highly sophisticated Mac experience has turned into frustration with air display not working on mac completely or it has started playing hide-and-seek every once in a while, leaving you in the dark about what’s happening on your mac screen. Fear not – we’ve got you covered. In this article we will look into possible causes and detailed practical solutions depending upon the problem to revert your mac experience with air display.
What is Mac Air display?
The Air Display on mac computers is a feature that allows you to extend or mirror your Mac’s screen to another display device like monitor. This feature is particularly useful for presentations, multitasking, or simply expanding your workspace.
Users can connect external displays like the Apple Studio Display, projectors, or TVs to their MacBook Air, enhancing the overall user experience with mac computers with larger screen. Moreover, some applications, like Air Display allow users to turn tablets into secondary monitors, further extending the versatility of the Mac.
How does air display work?
Air Display on mac computer uses wireless (Wi-Fi) or wired route to establish a connection between your Mac and an external display like monitor. This also enables you to use another device, like an iPad or another Mac, as a secondary monitor giving you flexibility and convenience, allowing you to work on your mac or present from a distance.
Why is Air Display Not Working on Mac?
Several factors may contribute to Air Display not functioning correctly on your Mac. Common issues include outdated software, connectivity problems, or incorrect settings on your mac. It is essential to identify the specific cause to apply the appropriate solution.
If air display is not working on Mac, try these fix methods
We will discuss fixing solutions in detail, providing comprehensive guides that cover almost everything related to the malfunctioning of Air Display on Mac, the solutions include
- Check Compatibility between mac and external display devices:
- Update macOS Version:
- Check if Air Display & Air play is enabled on your on mac:
- Set display settings on your mac:
- Confirm Graphics Card and Driver Compatibility:
- Check Cable Connection between mac and external device:
- Interference with Other Devices:
- Try the Outlet Power on you mac:
- Disable High Dynamic Range (HDR) and Low Power Mode on your mac:
- Verify Wi-Fi Connection:
- Reset Network Settings:
- RESTART mac, The Geeks ultimate go to option:
- Check Mac’s graphical Specifications:
- reset mac SMC:
- Reset NVRAM:
- Check replace External monitor, if possible:
- Put Mac to Sleep and Wake It Back Up:
Also read solutions to windowserver high cpu and memory usage issues on mac
Check Compatibility between mac and external display devices:
Verify that your Mac is compatible with external display device that you are using. Some older Mac models might have compatibility issues with newer displays devices, impacting connectivity and functionality. Check whether you Mac Computer and external monitor have same types of ports for connectivity. Access the details about you mac and external device (monitor) and verify if they are compatible with each other.
- Click “Apple menu”
- Select “About this Mac” for relevant information about your Mac.
- You can visit the manufacturer’s website for your external monitor and review its compatibility requirements.
Update macOS Version:
Ensure your Mac is running the latest macOS version, update if you are using outdated OS version. Software updates often include improvements and bug fixes, addressing application’s compatibility issues with external displays.
How to check for updates on macOS?
- Click the “Apple menu”
- Select “About This Mac.”
- Choose “Software Update” to check for and install available updates.
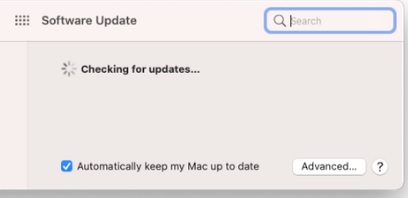
MacOS update Through System Preferences:
- Click the “Apple menu” in the top-left corner.
- Open “System Preferences”.
- Click on “Software Update” or navigate to “System Settings”
- Click “General”
- Select “Software Update”
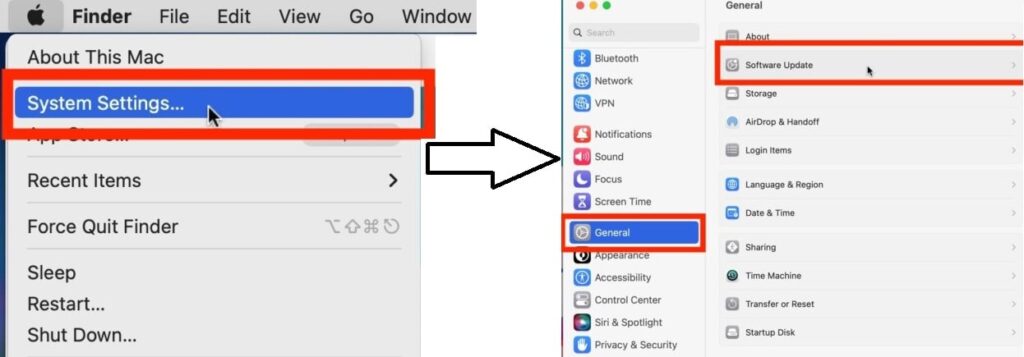
Check if Air Display & Air play is enabled on your on mac:
Check weather air display/ air play is enabled.
Open Air Display settings:
Sometimes, Mac might fail to detect the external display. Utilize macOS’s hidden “Detect Displays” feature to force recognition.
- Open “System Preferences” on your Mac.
- Displays Settings:
- Press and hold option key, “Displays.” Button will appear, click to enable it
- Click resolution
- AirPlay Dropdown:
- Select the “Detect Displays” button.
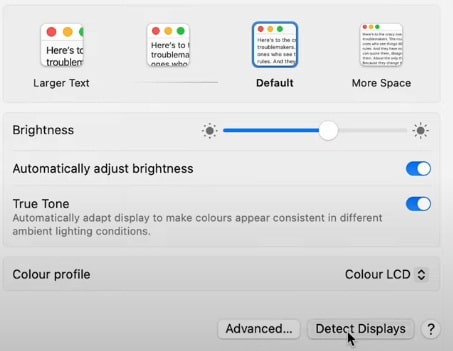
Enable AirPlay:
If you see the AirPlay option, ensure it is turned on. This is usually achieved by selecting an available display from the dropdown menu.
Set display settings on your mac
Check default settings of display on your mac, try to match these setting to your external monitor’s settings.
Resolution Matching:
Set the external monitor’s resolution to match your Mac’s default resolution for clarity.
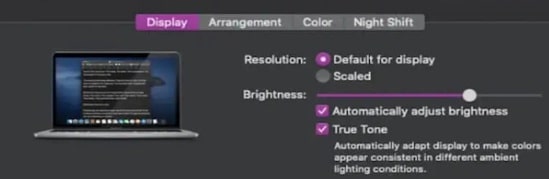
Arrangement Preferences:
- Open System Preferences
- Displays and arrange the external monitor to your preference, ensuring the correct alignment.
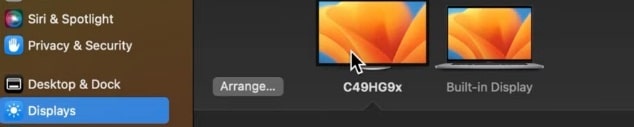
Resetting Display Settings to match external device:
If mac’s default display and resolutions doesn’t work or match external monitor, adjust the display settings
Select the correct display
- Select the correct resolution to match you external device, you can use extended display option and preview the resolution hovering over it.
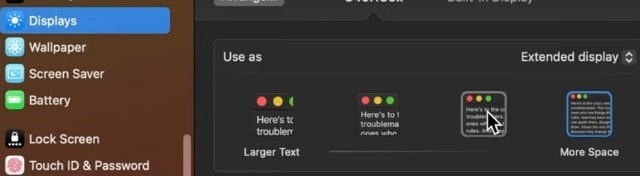
- Select the color profile to match your external device and standard rotation
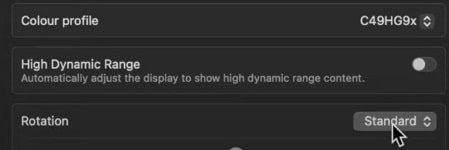
Mirror Displays
Open System Preferences and navigate to the Displays section. Make sure that the “Arrangement” tab is selected. Check the box labeled “Mirror Displays” and then uncheck it again. Sometimes, this simple action can trigger the external monitor to start working.
Confirm Graphics Card and Driver Compatibility:
Confirm that your Mac’s graphics card and drivers are up to date to avoid potential conflicts that may impede Air Display functionality.
Check Cable Connection between mac and external device:

Check weather connection between your mac computer and external display device is in place and secure by thoroughly inspecting each cable and ports for damage or looseness. As a matter of caution, just unplug the display cable and reconnect to ensure a smooth connection.
Interference with Other Devices:
Some nearby devices might be sending and receiving signals in the same environment causing problems. Prevent wireless interference from nearby devices, ensuring an environment which is clear and without any interference for ideal Air Display performance.
Try the Outlet Power on you mac
In case your mac is relying on internal battery power only, possibly internal battery power may not be enough to transmit data to external device, in such cases plug mac into external power outlet to see if your issue is resolved.
Disable High Dynamic Range (HDR) and Low Power Mode on your mac:
Some external monitors may not be compatible with HDR or Low Power Mode.
To disable these features, go to System Preferences > Displays > Display section and uncheck the “High Dynamic Range” and “Low Power Mode” options.
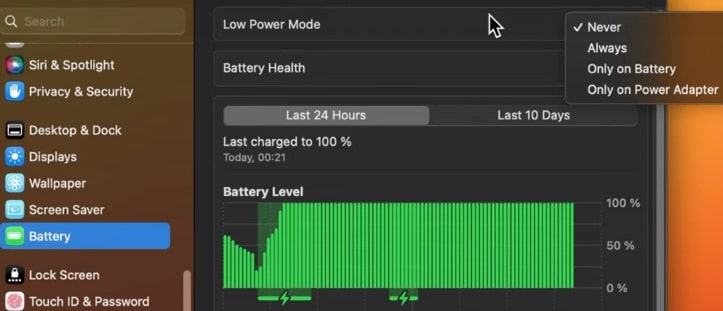
Verify Wi-Fi Connection:
In case your air display setup is established on wireless connection, ensure that both your Mac and the secondary/external device are connected to the same Wi-Fi network.
Reset Network Settings:
On your Mac, reset the network settings to troubleshoot any potential connectivity issues.
RESTART Mac: The Geeks ultimate go to option:
While restarting computer to resolve bugs, looks UN professional and people always make fun of this option, but for IT professionals, this option fixes the problems most of the times, just restart your mac and see if it works. Very briefly we will look into what restating does to your computer.
Refresh System State:
Restarting the MacOS clears temporary files and resets system processes, ultimately refreshing the overall state of the mac operating system. This can address software bugs causing Air Display problems.
Resets Hardware Connections:
A restart will make sure that all hardware components of mac, including display connections and graphics drivers, are initialized correctly after the restart. It can help repair issues that are related to faulty connections or driver conflicts affecting the Air Display.
Terminates Background Processes:
Restarting halts background processes and applications temporarily that might be interfering with the Air Display functionality. This allows for a clean start, reducing the likelihood of conflicting background processes .
Applies the pending Software Updates:
After a restart, the Mac may prompt for pending software updates. Installing the latest macOS updates can address compatibility issues prevailing between macOS and external devices and other system bugs that might be affecting Air Display performance.
Reinitializing mac computer’s Display Settings:
Restarting allows the macOS to reinitialize it’s display settings, potentially resolving misconfigurations that could lead to Air Display problems.
Clearing Temporary system Caches:
Temporary caches related to different application softwares and system files can sometimes cause overload and conflicts between different application and system processes. Restarting the MacOS clears these caches, promoting a clean environment for Air Display to function properly.
Detecting External Display device:
If the Mac is not detecting the external display device, a restart provides an opportunity for the system to re scan and recognize connected display devices that are attached.
Check Mac’s graphical Specifications
Check the graphic card that you are using on mac is compatible with external monitor, so that It can transmit the pixels to external display.
For instance mac computer’s produced after 2013 do support 4k resolution monitor, but previous monitor will have a compatibility issue with 4k resolution on external display devices.
Reset mac SMC
System Management Controller (SMC) controls physical components of your mac, M1 mac pc’s don’t have SMC’s, but other models do have SMC. Restart SMC to see if your problem is fixed.
Here’s how to reset mac SMC:
- Turn off your Mac computer
- Disconnect Power: If your Mac has a removable battery, remove it. For Macs without a removable battery, disconnect the MagSafe power adapter.
- Wait for about 15 seconds before proceeding.
- Plug in your Power adapter
- Then press and hold the power button together with these keys on your keyboard; “Command+ Shift + Option”.
- Hold these keys for at least 10 seconds and release all of them at once.
- For MacBook users with a T2 chip, also press and hold the “Shift” key in addition to the other keys.
- Restart your Mac computer as normal.
Reset NVRAM
Resetting NVRAM which is also known as PRAM, stores certain settings including display resolution and volume. Resetting NVRAM may fix issues related to these settings, potentially resolving problems with Air Display malfunctioning.
To reset NVRAM on a Mac, follow these steps:
- Shut Down Your Mac
- Turn on your Mac and immediately press and hold the following keys: Option + Command + P + R.
- Hold the Keys:
- Keep holding the keys until you hear the startup sound for the second time.
- Release the Keys:
- Release the keys after hearing the second startup sound.
- Check for Successful Reset:
- Your Mac will then restart. After restarting, check if the NVRAM has been successfully reset.
If you are still confused about resetting the NVRAM watch this video.
Resetting NVRAM clears certain system settings stored in NVRAM, such as display resolution and volume settings. If the issue is related to these setting, it may get fixed.
Check replace External monitor, if possible:
If none of these solutions work and you have the secondary external device available, just replace the previous one to see if the problem is with the external display device.
Put Mac to Sleep and Wake It Back Up:
Sometimes, simply putting your Mac to sleep and then waking it back up can reestablish the connection with the external monitor. To do this, choose the Apple menu and select “Sleep”. Once your Mac computer get in to the sleep mode, press any key or click the trackpad to activate it again. Now check if external display has started working.
People also aske for
How do I get air display on my Mac?
MacOS has built-in features for extending displays to be use with additional monitors, dedicated software like Air Display offers enhanced functionality and features.
To Install Air Display software follow these steps
Step 1: Check System Requirements
Before installing Air Display software, make sure your MacOS meets the system requirements for Air Display software, also Verify that your macOS version is compatible with the software.
Step 2: Download Air Display App
Visit the Mac App Store and search for “Air Display.” Download and install the Air Display app on your Mac which is to be used as the main device.
Step 3: Install Air Display on iPad or Another Mac
Install the Air Display app in the same on the secondary display device like iPad, another mac.
Step 4: Connect Devices
Connect Mac and the secondary device on the same Wi-Fi network. Open the Air Display app on both devices and establish the connection between both devices following the on-screen instructions.
Step 5: Configure Display Settings
Now go to your Mac’s System Preferences. Navigate to “Displays” option and configure the arrangement and display settings to match your external display device.
Why is my Mac not picking up HDMI?
There can be several reasons why your mac PC is not picking up HDMI. Few of them are listed below
Cable not connected properly: Ensure the HDMI cable is proper connected to both the Mac and the external display device. If problem persists, try to use a different HDMI cable to rule the possibility of faulty HDMI cable.
Adapter Compatibility issue: If you are using an adapter (e.g., USB-C to HDMI), check if the adopter is compatible with the connected devices also ensure that adopter is not faulty.
Wrong Display Input source: Confirm that the external display monitor is set to the correct input source for the HDMI connection.
Mac display Settings unmatching external device: Check Mac computer’s display settings, to ensure it recognizes the external display device.
Can MacBook Air support 2 monitors?
No it doesn’t, MacBook Airs with M1/M2 chips do not support dual external monitors without an adapter. Only the M1/M2 PRO chips support 2 monitors.
Is MacBook Air display OLED?
MacBook Air does not come with an OLED display. The most recent models, as well as one’s with the M1 and M2 chips, utilize different display technologies.
What is the Display Quality of MacBook Air ?
The MacBook Air normally comes with a high quality Retina display with impressive resolution and color. For instance, the MacBook Air with M1 chip has a 13.3-inch Retina display with resolution of 2560 x 1600 pixels at 227 pixels per inch. Result is sharp text, vibrant colors, and a detailed visual experience.
how to make external display primary mac
1. Connect “External Display” to your Mac.
2. Open “System Preferences” on Mac
3. Go to “Displays.”
4. Navigate to the “Arrangement” tab.
5. In the “Arrangement” tab, you’ll see representations of your displays.
6. Now, “Drag the white menu bar box to the display you want to set as the primary”.
click the “Apply” button (if available).
how to change resolution on mac external display
1. Ensure that your “external display is connected” to your Mac.
2. Open System “System Preferences.”
3. Now, click on “Displays.”
4. In the Display tab, you’ll see a “list of available resolutions”.
5. “Select the desired resolution” from the list.
6. Once you’ve selected the desired resolution, click the “Apply” button.
Mac turn off laptop display when using external monitor, why?
It is likely due to the default behavior of macOS,Here’s how you can fix it.
Open “System Preferences”>“Displays”>“Arrangement Tab”
If the “Mirror Displays” option is checked, uncheck it.
Now, “Apply Changes”
how to display only on external monitor on Mac?
To use only an external monitor and disable the main display on your Mac, you can follow these steps:
Go to “Displays” on Your Mac
Now navigate to “Arrangement Tab”
“Uncheck the box” next to “Mirror Displays” if it’s checked.
“Drag the white menu bar box” from the built-in display representation to the external display representation. This will set the external display as the primary and disables the built-in display.
Now “Apply Changes”
how to turn off external display on mac?
1. Navigate to the “Arrangement Tab”, within the “Display” on Your Mac
2. If the “Mirror Displays” option is checked, “uncheck it”.
3. Now, “Drag the white menu bar box from the external display representation to the built-in display representation.” This effectively sets the built-in display as the primary and disables the external display.
4. “Apply Changes”
Wrapping Up:
- Through this article we have tried to unravel the issues behind air display not working on your mac.
- Digging into the potential problems, we have proposed some comprehensive and tested solutions to fix each issue. With compatibility checks between devices involved, updating the macOS and exploring hidden ‘Air Display settings’, we have covered a wide range of troubleshooting steps to fix mac computer’s external display issues.
- Never underestimate the effectiveness of a simple restart of your mac computer. It can refresh your system state, reset hardware connections, and terminate background processes, often resolving bugs, and conflicting programs that could be affecting Air Display functionality.
- We have, on basis of our experiences and testing, tried to Explore All avenues, from addressing graphics card compatibility issues, cable connections, interference from other devices, to restarting the SMC and NVRAM services, which store some of the display settings of mac computer. Detailed step by step guide on resetting SMC and NVRAM was also included for reader’s convenience.
We have also suggested replacing the external monitor or device if everything fails and the air display on mac is still not working, just to make sure there is nothing wrong with monitor.


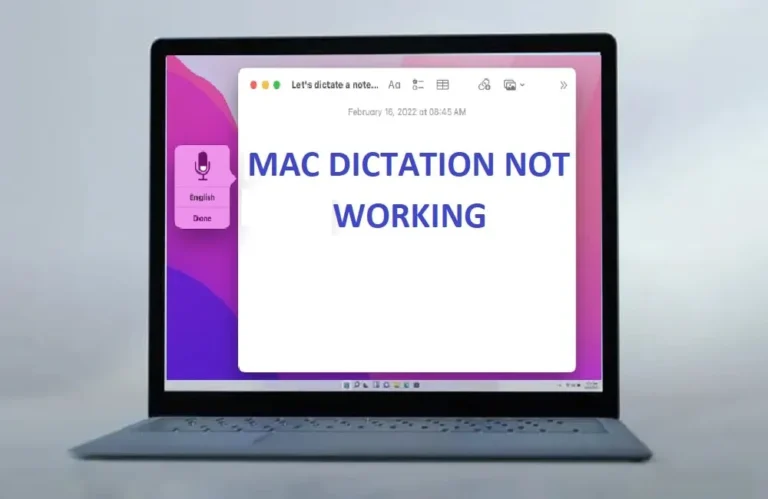
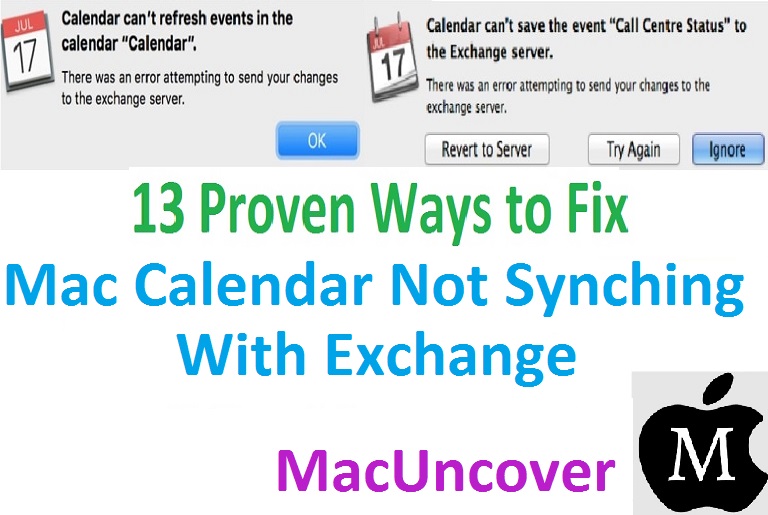

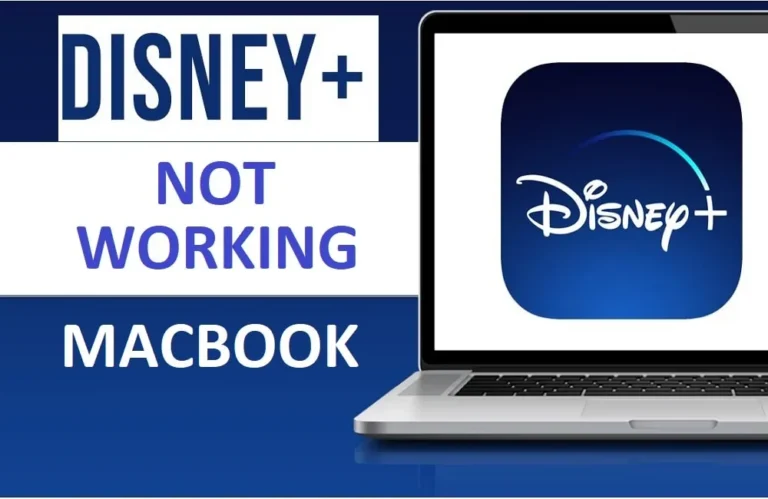
2 Comments