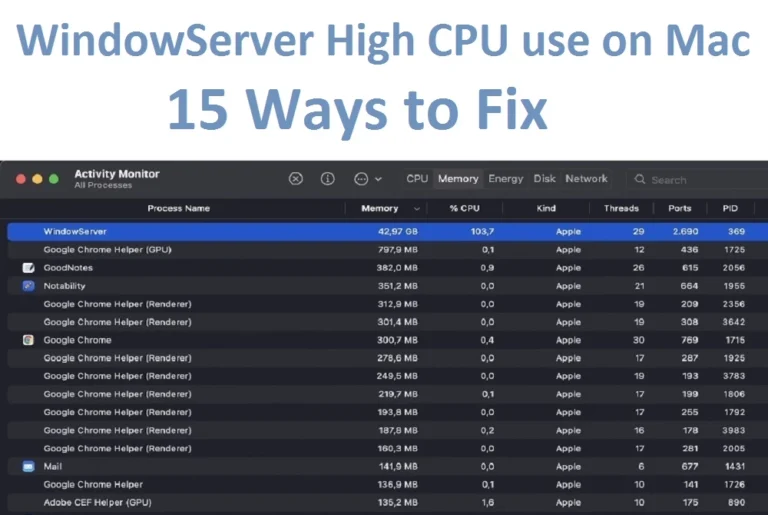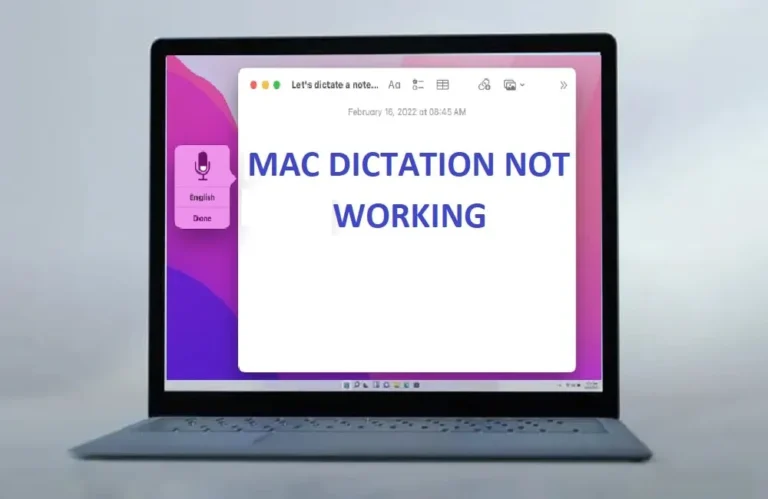How to Insert Signature in Word Mac
You have nailed the content, dotted the i’s, crossed the t’s, but don’t know how to insert signature in word on Mac. Wrapping up things you will probably feel that you haven’t sealed the deal yet. Don’t worry we have all been through such things.
I am going to help you give your document the personal and professional finish, you are missing, by inserting signature in word on Mac.
Understanding Signatures:
Before we dive into the step by step process, let’s quickly go over what signatures are and why they are essential. Well, those squiggly lines make your documents official, they are like your stamp of approval, your way of saying, “Yep, I’ve checked this out, and it’s good to go. In today’s digital world, signatures help maintain the integrity and authenticity of your documents.
Options for Inserting Signatures in Word for Mac:
Let’s discuss each method of inserting signature in word Mac.
Method 1: Native Word Signature Tool:
Microsoft Word for Mac has this awesome built-in signature tool that allows you to add electronic signatures directly to your documents. Here’s how to use it:
- “Click” on the specific area of the word document where you want to insert the signature.
- Now, go to the “Insert” tab in the top menu.
- A dropdown menu will open, Select “Signature Line”.
- Now, “Fill in” the required information (signer’s name and title etc.).
- Finally, just click “OK” to insert the signature line into your document.
Method 2: Inserting a Scanned Signature:
May be you have a scanned copy of your hand drawn signatures, you can scan insert it into your Word document. Here is how:
- “Scan your signature” using a scanner or smartphone, if you haven’t already.
- “Save” the scanned signature as an image file on your Mac.
- Now, “Open” your Word document and “place the cursor” where you want the signature.
- Go to the “Insert” tab and select “Picture” from the menu that appears.
- “Browse” the location where you saved the scanned signature and “insert “it into the document.
Method 3: Using a Drawing Tool:
Alternatively, you can create a digital signature using a drawing tool like paintbrush etc and insert it into your Word document. Here is how:
- “Open” a drawing tool like Preview or Paintbrush on your Mac.
- “Create” your signature on the tool.
- Now, “Save” the signature as an image file.
- “Open” your word document, click “insert”, go to location where your saved the image you created with the tool and click it
Customizing Signatures on word Mac:
Adjusting Size and Position:
Once you have inserting your signature in word, it might still need a little tweaking to fit just right. You may need to adjust its size and position to fit the document properly. Simply “click” and “drag” the corners of the signature box to resize it, and use the arrow keys to move it around as needed.
Adding Text to Signatures:
You might want to jazz up your signature with a little extra flair. For instance you may want to add some more information, such as the date or your job title, alongside your signature, you can easily do so by typing directly into the signature line or adding a text box next to it.
Saving Signatures for Reuse on Word Mac:
It is cool generating signatures, but you wouldn’t like to do it all over again and again, especially when you have to work out a document and send it.
To save time in the future, you can create a signature gallery where you store multiple signatures for easy access. Simply save each signature as a separate image file and organize them in a designated folder on your Mac. Once done, you will have your signature ready to roll whenever duty calls
Using Quick Parts:
Once you have popped a signature into a word document, you can stash it away as a Quick Part for lightning-fast use in next documents. ‘Quick Parts’ is a handy time-saving hack on Mac, which allows you to save reusable content, including signatures.
Troubleshooting signature issues on Mac:
Here are a few issues that may spoil your party with signature on Word Mac.
Signature Not Appearing Correctly:
If your signature is playing hard to get in your document or not appearing correctly in the document, try giving it a resize or saving it in a different format. Also make sure your document isn’t stuck in compatibility mode as this may affect how signatures are displayed.
Compatibility Issues:
If you are working together on a document with folks who use different platforms like Windows or iPhones, there might be some compatibility issues with signatures. In such case, you can consider converting the document to a universally compatible format like PDF before sharing it.
Wrapping Up:
- This guide has shown you some cool ways to add signatures to your Word docs on Mac. These methods include using the Native Word Signature Tool, inserting scanned signatures, and creating digital signatures using drawing tools.
- Signatures aren’t just fancy squiggles, they are essential for making your documents official giving them personal touch and maintaining their integrity and authenticity in today’s digital world.
- Whether you are into electronic signatures or old-school hand-drawn ones, there is a method for everyone to insert signatures in Word for Mac.
- You can customize your signature by adjusting its size and position to ensure it fits perfectly within your document. Simply “click and drag” the corners of the signature box to resize it, and use arrow keys for precise positioning.
- Don’t waste time recreating your signature every time. Save time by creating a signature gallery where you store multiple signatures for easy access. Save each signature as a separate image file and organize them in a designated folder on your Mac. You can also utilize Quick Parts to quickly insert your signature into future documents.
People Also Asked For:
How do i create a signature on a mac?
Step by step process to add signature in pages on mac
· “Open” your document in Pages.
· “Click” where you want to insert your signature.
· Next, go to the “Insert” menu.
· Select “Signature” from the menu, then chose “Manage Signatures.”
· Click “Choose a Signature” and select your saved signature from the list.
· To create a new signature, Click “Create Signature” and follow the on-screen instructions to sign your name using your trackpad or by holding up a piece of paper to your Mac’s camera.
· Once you have selected or created your signature: It will appear in your document. You can resize or reposition it as needed.
How to create an email signature with logo in mac mail?
To create an email signature with logo in mac mail
· Open the “Mail app” on your Mac.
· Go to the “Mail” menu then select “Preferences.”
· Next, Click on the “Signatures” tab.
· Now, “Choose the email account” for which you want to create a signature
· Click the “+” button below the middle column to create a new signature.
· “Name” your signature so you can identify it later.
· In the right-hand column, “Type out your signature” as you’d like it to appear in your emails.
· To add your “logo”, “drag and drop” the logo image into the signature field where you want it to appear.
· “Resize” the logo.
· You can Format your signature text, add additional information, or change the font as desired.
· “Close” down the Preferences window.
How to edit signature in outlook mac?
To edit signature in outlook mac
· Open the “Outlook” on your Mac.
· Now click on “Outlook” in the menu then select “Preferences.”
· Next, click on “Signatures” in the Email section.
· “Select the email account” for which you want to edit the signature.
· “Click” on the signature you want to edit.
· Make the changes: You can edit the text, add or remove images, or adjust the formatting of your signature in the right-hand column.
· If you want to add an image (such as a logo), just “Click” on the image icon in the formatting toolbar and “select” the image file from your Mac.
· Once you’re happy with your changes: Click “OK” to save your updated signature.
How add signature to pdf preview on mac?
To add signature to pdf preview on Mac
· “Open” the PDF file in Preview on your Mac.
· Click on the “Markup” icon in the toolbar.
· Select the “Signature” option from the toolbar.
· Now, “Click” on your saved signature to add it to the PDF.
· To create a new signature, choose “Create Signature” and follow the instructions
· “Position” your signature wherever you would ike it to appear in the PDF.
· “Resize” the signature if needed by clicking and dragging the corners.
· Once you’re satisfied with the placement, click on “File” in the menu and select “Save”
How to add signature in pages on mac?
Step by step process to add signature in pages on mac
· “Open” your document in Pages.
· “Click” where you want to insert your signature.
· Next, go to the “Insert” menu.
· Select “Signature” from the menu, then chose “Manage Signatures.”
· Click “Choose a Signature” and select your saved signature from the list.
· To create a new signature, Click “Create Signature” and follow the on-screen instructions to sign your name using your trackpad or by holding up a piece of paper to your Mac’s camera.
· Once you have selected or created your signature: It will appear in your document. You can resize or reposition it as needed.