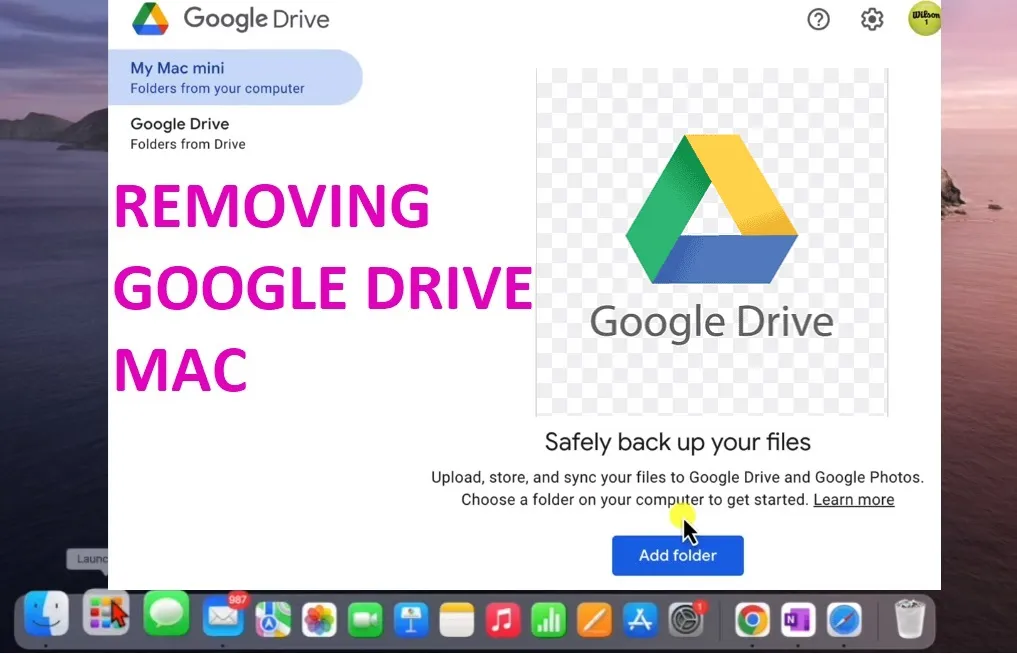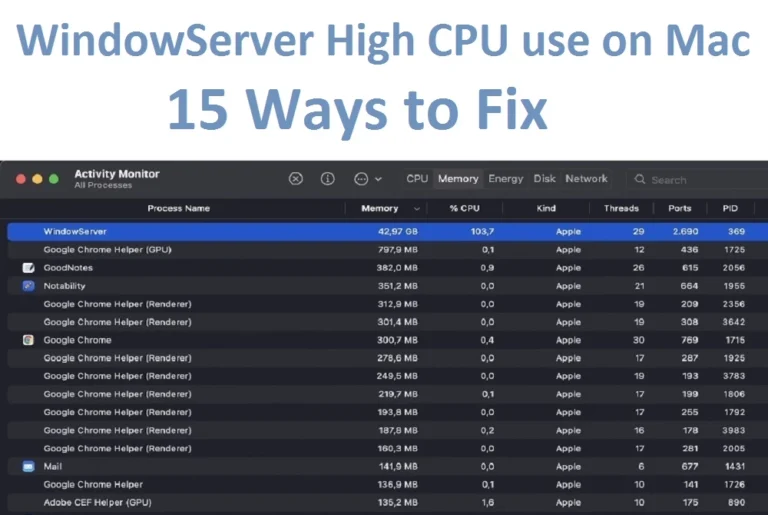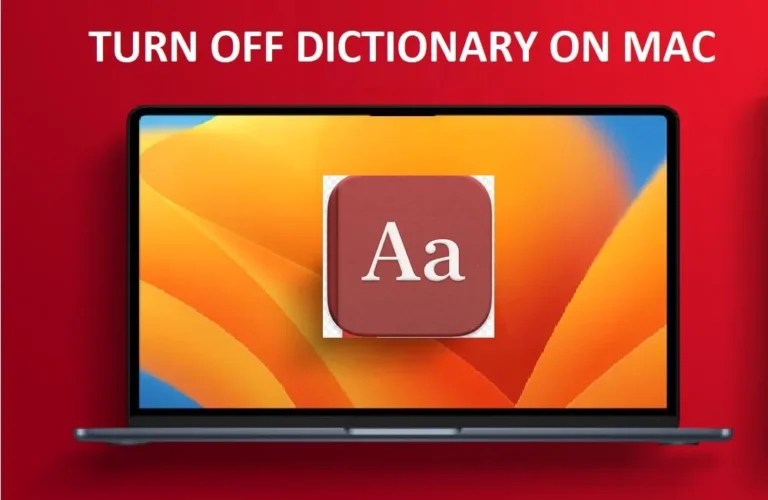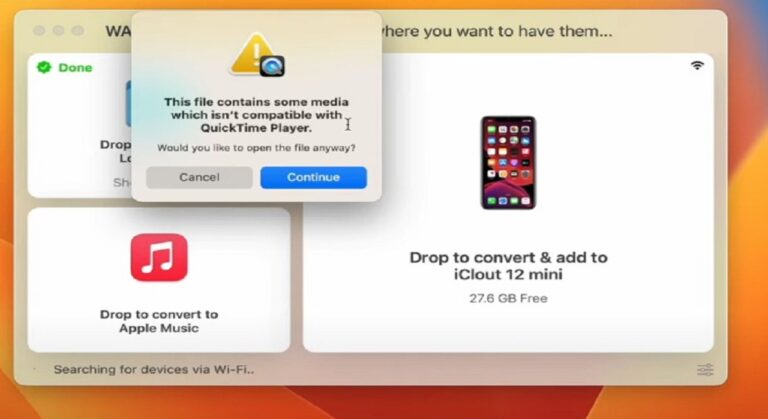How to remove Google drive from Mac: Step By Step
Google Drive is a fantastic tool for cloud storage and collaboration online, but at some point you may decide to uninstall Google drive on your Mac for some reasons. You could either be switching to a different cloud service or simply reorganising your space, whatever the reason may be, I am here to help you guide through a simple process of uninstalling Google drive from Mac.
Before We Begin: Prepare for uninstalling Google Drive on Mac:
Before starting to remove Google Drive from Mac, it is important to consider a few things. A little preparation can go a long way towards your future comfort. Here are some quick steps to avoid any unexpected bumps during the uninstallation process.
1. Backup Your Files:
First things first, let’s play it safe, Google drive might have stored a lot of your important data, over time. Take a moment to back up all your important files and documents stored in Google Drive, i just can’t emphasize this enough. You can choose an external hard drive, may be another cloud service, or the good old-fashioned method of zipping and saving to your Mac to back up your files.
2. Sync and Pause:
Over time, if you have been syncing files to Google Drive in real-time, consider pausing the Google Drive syncing temporarily. Sync conflicts can arise during removal, leading to discrepancies between local files on your Mac and the ones stored on the Cloud. Ensure you will have the most up-to-date versions of your files safely stored on your Mac.
3. Double-Check Shared Docs:
Google Drive provides collaboration environment to work on shared docs, which is great, but, it is easy to forget about some shared documents, while you are removing Google drive from Mac. Take a moment to double-check if there are any files or folders that you have shared or worked upon with others. You may also communicate with your collaborators to avoid any disruption to any ongoing projects.
4. Document Your Apps:
If you’ve integrated Google Drive with any third-party applications, (Notion, Evernote, and Asana etc) note them down. This includes backup and syncing tools that might be dependent on Google Drive. You will have to reconfigure these settings after the removal to keep everything running smoothly.
5. Unlink Google Drive from Third-Party Apps:
To prevent any potential hiccups, unlink Google Drive from third-party applications that have access to it.
Removing Google Drive on Mac: Step by Step Process
Removing Google Drive from your Mac involves a few steps. Here’s a step-by-step guide:
Step 1: Quit Google Drive:
- “Click on the Google Drive icon” in your menu bar (top-right corner).
- Now, Select the “gear icon” and choose “Preferences.”
- In the “Preferences” window, click on the “Settings” tab.
- Click the “Quit” Google Drive button.
Step 2: Disconnect Google Account:
- Open the “System Preferences” on your Mac.
- Select “Internet Accounts.”
- In the accounts list, “select your Google account”.
- “Uncheck” the “Google Drive” option to disconnect it.
Step 3: Remove Google Drive Application:
- Open the “Finder” on your Mac.
- Navigate to the “Applications” folder.
- Locate “Google Drive” and “drag it to the Trash”.
Step 4: Remove Google Drive left over Files:
- Open the “Finder” and select “Go” in the menu bar.
- Choose “Go to Folder” and enter “~/.Trash” to open the Trash folder.
- Locate the “Google Drive” file and “right-click to delete it”.
Step 5: Remove Google Drive Folder:
- Open “Finder” and select “Go” in the menu bar.
- Choose “Go to Folder” and enter “~/Google Drive” to open the Google Drive folder.
- Right-click on the “Google Drive” folder and move it to the Trash.
Step 6: Empty Trash:
- Right-click on the B in your dock.
- Choose “Empty Trash.”
Step 7: Restart Your Mac:
Google Drive Alternates on Mac:
In case you are uninstalling the Google Drive on your Mac to have another alternate experience, there are some options for cloud storage and file synchronization on Mac. Here are some popular Google Driver alternatives that you can experience.
Dropbox:
Dropbox is a commonly used cloud storage service because of its user-friendly interface and smooth integration with macOS. Dropbox offers file syncing, collaboration features, and the ability to share files and folders easily.
Microsoft OneDrive:
OneDrive is Microsoft’s cloud storage solution. It offers tight integration with Windows and excellent compatibility with Microsoft Office apps. Microsoft OneDrive is also fully compatible with Mac. Microsoft provides a dedicated OneDrive app for macOS.
Apple iCloud:
iCloud is Apple’s cloud service, providing smooth integration with macOS and iOS devices. It includes features like iCloud Drive for file storage, iCloud Photos for media backup, and syncing of documents between Apple devices.
Box:
Box is a cloud storage and collaboration platform made for businesses and enterprises. It comes with some advanced security features, workflow automation, and integration with various third-party applications.
Sync.com:
Sync.com focuses on privacy and security, providing end-to-end encryption for your files. It offers file syncing, sharing, and collaboration features, and it’s a good option for users who prioritise data security.
Reinstalling Google Drive on Mac:
If you have changed your mind at some point and want to reinstall the Google Drive on Mac, the process of reinstalling Google Drive is simple. But you have to follow these steps to set up the Google Drive on Mac.
- Sign in to your Google Account
- Open your web browser and go to the Google Backup and Sync download page.
- Click on the “Download” button.
- Locate the downloaded file (usually in your Downloads folder) and double-click on it to start the installation.
- Drag the Backup and Sync icon to the “Applications” folder when prompted.
- Open the “Applications” folder on your Mac.
- Find and open the “Backup and Sync from Google” application.
- Sign in to Google Account:
- Click on “Get Started” in the Welcome screen.
- Sign in with your Google Account credentials.
- Click “Start” to begin the initial synchronization.
Using Google Drive on Mac: Learning basics
Google Drive on your Mac opens up a world of convenient and efficient functions to managing your files. Knowing how to the basic stuff on Google Drive is very important. I will will walk you through the essential functionalities that you can use for your benefit.
how to add google drive to mac finder?
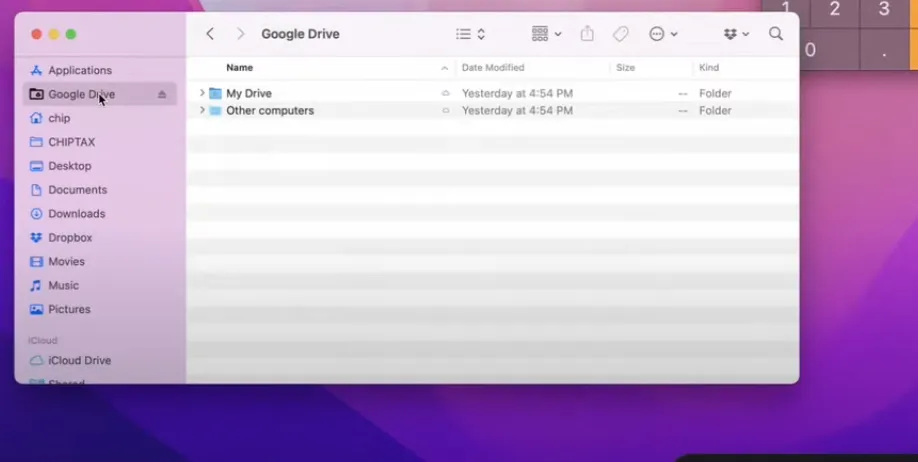
To access your files directly from the Finder window on Mac, you need to add Google Drive to your Mac Finder. Here is how to do it:
- Launch the “Finder” on your Mac.
- Navigate to your “user account” .
- Locate the top-level “Google Drive” folder, typically under your username in Finder.
- Now, simply Drag the “Google Drive” folder to the Favourites bar in Finder
How to add google drive to locations on mac?
If the “Google Drive” is properly installed on your Mac, it should appear in the “Locations” section of Finder, automatically. If you can’t find it in locations, it means that it is not installed (properly), just re install Google Drive on your Mac, it will be visible in “Locations”.
how to move files from google drive to desktop on mac?
It is very simple and straightforward to move files from Google Drive to the Desktop on your Mac.
- Open the “Google Drive” application on your Mac.
- Now, “Locate the files” you want to move.
- Simply, “Drag and drop” them from Google Drive to your desktop or another folder on your Mac.
how to upload photos from mac to google drive?
If you are using Google Drive App, follow these steps to upload photos from your Mac to Google Drive.
- “Open the Google Drive app” on your Mac.
- Now, navigate the folder where you want to upload the photos.
- “Drag and drop” the photos from your Mac Finder into the Google Drive app window. Alternatively, you can use the “upload button” available within the app to select and upload photos
If you are not using Google Drive App, you can still upload your photo to the Google Drive.
- Open your “web browser” and browser to Google Driver web
- Sign in with your “Google account” if you are not already signed in.
- Now, Click on “New” and then select “File upload” or “Folder upload,” depending on whether you want to upload individual photos or entire folders.
- “Choose the photos you want to upload from your Mac| and click “Open” to start uploading your Photos to Google Drive.
how to remove google drive from mac without deleting files?
To remove Google Drive from Mac without deleting files, all you need is to Disconnect your account from Google Drive App before removing the Google Drive App.
- First, Click on the “Google Drive icon” on the menu bar.
- Now, Select the “Preferences” from the drop down menu.
- Next, choose “Disconnect Account”
- Now, you can, simply drag, Google Drive Folder which is present in ” application folder” to the Trash.
How to upload voice memo to google drive mac?
follow these steps to upload a voice memo to Google Drive on a Mac:
- Open the “Google Drive”
- Now, click on the “New” button in the upper-left corner.
- Now, choose “File Upload”.
- A file upload dialogue box will open, Navigate to the location on your Mac where your voice memo is stored.
- Click on the voice memo file you want to upload, then click “Open” or “Choose”.
- Wait for the memo file to Upload
Troubleshooting Common Google Drive issues on Mac:
Mac users do encountering hiccups with Google Drive on Mac. Let’s troubleshoot some of the most common issues to ensure your Google Drive experience stays smooth and hassle-free.
Google drive not working on mac
If Google drive is not working on your Mac, here are a few things to look for.
- Check your Internet Connection:
- Verify Google Account Credentials (login information) by signing out and signing back in
- Update Google Drive on your Mac, Ensure that you are using the latest version of Google Drive. Visit the Google Drive download page to download and install the most recent version.
- Restart Google Drive, simply Quit the Google Drive application and restart it to see if it solves the issue
- If you are using a proxy server, ensure that it is configured correctly.
- Check your Mac’s firewall settings to ensure they are not blocking Google Drive
- Clear Cache and Temporary Files
- Temporarily disable third-party security or antivirus software to check if they are causing conflicts with Google Drive.
- If the issues persist, consider reaching out to Google Support for assistance
Google drive not syncing with mac or Google drive mac error click here to sign in again
At time the Google drive doesn’t properly sync with Mac properly and giving Mac error asking to sign in again and again
- First, Do the basic stuff first, Check Internet Connection, Update Google Drive, Restart Google Drive, Quit the Google Drive application and restart it and Verify Google Account Credentials:
- Check Storage Quota, Ensure that your Google Drive has sufficient storage space
- Clear the cache and temporary files associated with Google DriveReview File Size and Type:
- Check if there are any extremely large files or unsupported file types in your Google Drive. Large files may take longer to sync, and unsupported file types might cause syncing issues.
- Restart Your Mac:
- Visit the Google Status Dashboard to see if there are any ongoing issues with Google Drive. If there is a service disruption, it might be affecting syncing.
- Reinstall Google Drive
Google drive mac finder crash issue
If you have experienced that finder crashes when you are using Google Drive on your Mac, there are several steps you can take to troubleshoot and resolve the issue:
- Update “Google Drive” on your Mac
- Check for macOS Updates; Make sure that your macOS is up to date.
- Quit the Google Drive application and restart it
- Restart Finder (Open the “Apple” menu, select “Force Quit,” choose “Finder,” and click “Relaunch.”)
- Clear Finder Preferences: Go to the “Library” folder in your home directory, navigate to “Preferences,” and look for any files related to Finder. Move them to the desktop, and restart Finder.
- Check for File Conflicts, If there are conflicting files or folders in your Google Drive directory, it might lead to crashes. Review your Google Drive folder for any unusual items or conflicts.
- If the issue persists, consider uninstalling Google Drive and then reinstalling it. Follow the steps mentioned earlier for installing Google Drive on your Mac.
- Check the system logs on your Mac for any error messages related to Finder crashes. This information can help pinpoint the cause of the issue.
How to use Google drive on mac with multiple accounts
You can use multiple Google Drive accounts on a Mac but it involves a bit of workaround since the official Google Drive for Desktop (Backup and Sync) application is designed to work with only one Google Account at a time. Here is how to achieve this:
- “Open Google Drive” in the Browser of your Mac
- Sign in to the first Google Account you want to use.
- Open an Incognito/Private Browsing Window
- Now, Sign in to Second Account:
- In the incognito/private window, sign in to the second Google Account.
Frequently Asked Questions:
how to restart google drive on mac?
1. Quit “Google Drive”, First, you’ll want to make sure Google Drive is not running.
2. If Google Drive is hung or not responding, your can force quit it via Activity Monitor, just “Open Activity Monitor through Spotlight”, now search for “Google Drive”, and select “Force Quit”.
3. Now “Launch” the Google Drive again
how to select multiple files in google drive mac?
To select multiple files in Google Drive on a Mac, you can simply “hold down the Command key” while clicking on each file you want to select.
how to force quit google drive on mac?
To force quit Google Drive on a Mac
1. Press “Command + Option + Escape” on your keyboard to open the “Force Quit Applications” window on your Mac. Now, you will see a list of currently running applications.
2. Select “Google Drive” from the list of the applications currently running on your Mac.
3. Click on the “Force Quit” button.