Mac Dictation Not Working: 12 Ways to Fix it
If you rely on Mac dictation for hands-free operation on your Mac for your convenience, encountering issues can be frustrating. Mac’s built-in dictation feature allows users to dictate text instead of typing, enhancing accessibility and productivity. However, sometimes you might find yourself in a situation where Mac dictation is not working as expected. Don’t worry; this guide is here to help you troubleshoot and resolve common issues.
What is Dictation on Mac?
Dictation on Mac is a feature that lets you speak instead of type. It converts your spoken words into text. Whether you are drafting an email, writing a report, or simply scrawling through the notes, dictation streamlines the process by transcribing your speech directly onto your Mac.
Common reasons for mac dictation not working:
For common Mac user it is very difficult to fix temporarty software glitches and bugs, mac dictation not working issue is no different.
Before diving into troubleshooting steps, let’s identify some common problems users face with Mac dictation. These issues may include:
Inaccurate Transcriptions:
Dictated words may not be transcribed correctly, leading to errors in the text.
No Response from Dictation:
You might experience situations where the dictation feature doesn’t respond when activated.
Intermittent Functionality:
Dictation may work sporadically, making it unreliable for consistent usage.
Microphone Recognition Problems:
The Mac system may fail to recognize or detect the microphone for dictation purposes. Background noise can also make it difficult for Mac to understand the sound coming from the microphone.
Microphone Settings:
Incorrect microphone settings or hardware issues can hinder dictation functionality. Also verify microphone is properly connected, in some cases, it may be disconnected altogether.
Software Updates:
Outdated macOS versions or incomplete updates may affect dictation performance.
Dictation Service Errors:
Glitches or errors within the dictation service itself can disrupt its functioning.
Language Configuration:
Wrongly configured language settings can lead to misinterpretation of words that are dictated on Mac.
Troubleshooting mac dictation not working issue:
Now that we’ve identified possible causes let’s explore the steps we can take to solve Mac dictation problems.
Verify Dictation is correctly enabled:
In rare case macOS updates tend to change the settings in system preference. You need to make that the Dictation is properly enabled on your Mac.
Here is how to do it
- Open the main Apple menu
- Choose “System Settings” then “Keyboard”.
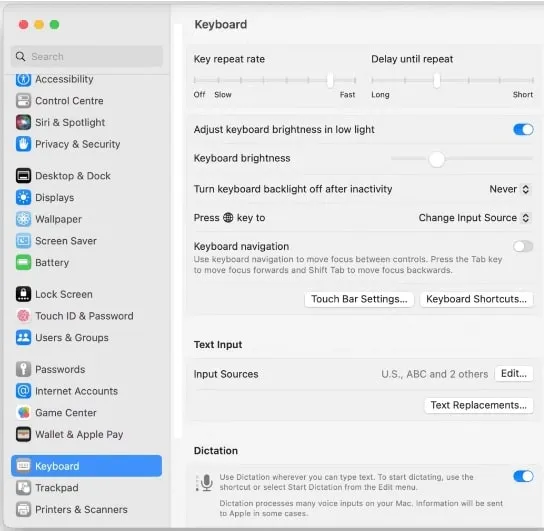
- Now, Scroll down to the “Dictation section”, make sure “Dictation” is toggled on.
Check Microphone Settings:
Make sure your microphone is properly connected and selected as an input device in System Preferences.
Go to “System Settings” > “Keyboard”.> “Dictation Section”
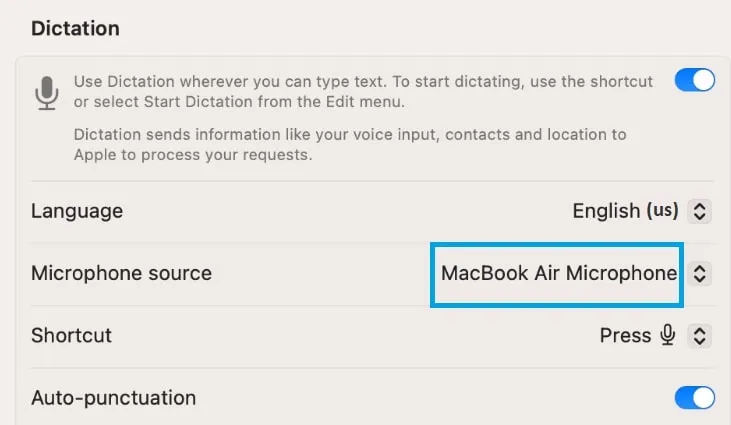
Now check the Microphone Source is properly selected for using the Dictation.
Make sure macOS is updated:
Update your macOS to the latest version to ensure compatibility and improved performance for dictation.
Restart Dictation Service:
Restart the dictation service by turning it off and on again. You can find Dictation in “System Preferences” going to the “Keyboard” and finding the “Dictation”.
Reset Dictation Preferences:
Just like the dictation service, you can also reset your dictation preferences.
- Navigating to “System Preferences”
- Then “Keyboard”
- Select “Dictation and selecting”
- “Turn off Dictation” and then “turn it back on”.
Check Language Settings:
Go to System Preferences > Keyboard > Dictation to make sure that the dictation settings match the language you are typing.
Clear Dictation Cache:
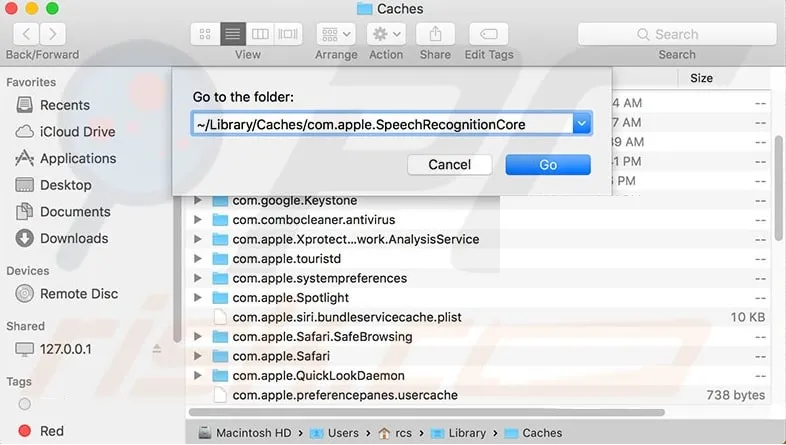
Clear the dictation cache by opening Finder, selecting “Go” from the menu, then “Go to Folder,” and typing “~/Library/Caches/com.apple.SpeechRecognitionCore” and deleting the contents of the folder.
Disable Dictation Commands:
There are situations you are using voice or dictation command to interact with Mac. What happens it that you also start using the Dictation function at the same time? This will create problems. Turn off voice control or dictation command to work properly with Dictation Mac.
Here is how to disable voice controls
- Open “System Preferences”
- Click on “Accessibility”
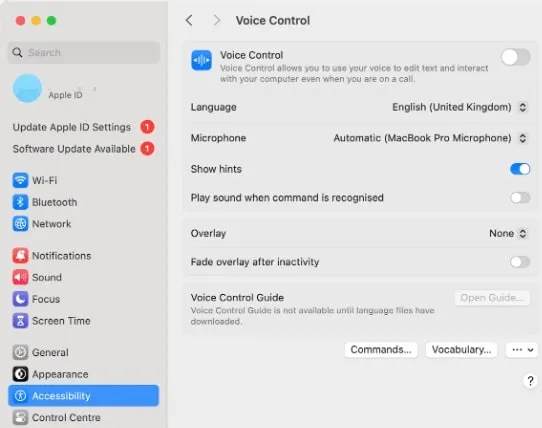
- Within the “Voice Control”, Disable the “Voice Control”
Disable Bluetooth or other Third-party software Interference:
At times, some other service like Bluetooth devices can interfere with the Dictation App.
Check for any possible conflicts with third-party applications that might be interfering with dictation functionality. Disable or uninstalling such feature for the time being to see if the issue resolves. For instance if you have Bluetooth enabled, just disable it and see if the Dictations starts working properly.
- Open top menu bar and “Select” the “Bluetooth”
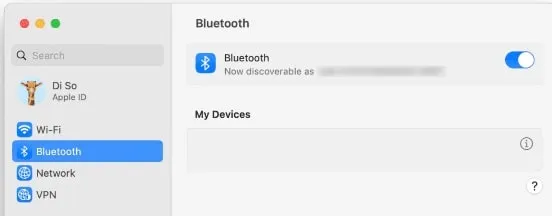
- Disable the “Bluetooth” all your devices
- Now, “Test the Dictation”.
Check your internet connection if you using Intel based Mac:
It has been learnt that Dictation does not work properly on Intel based Macs if the internet is not working properly. However if you using Apple based Macs, your Mac deals the processes internally for all supported languages, so internet is not really required.
Just run a quick speed test to verify if your internet is working correctly on an Intel based Mac.
Slow internet could be related to WiFi dis-connectivity issues on your Mac
Restart Your Mac:
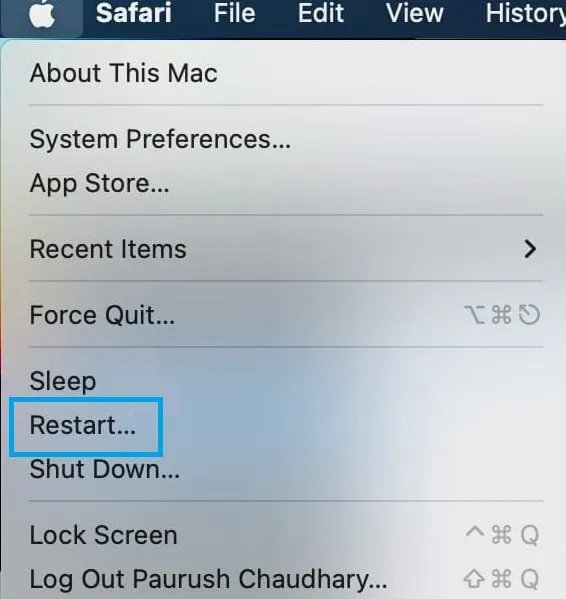
When you run a process on your Mac, there are many associated services that also start. What happens is that some of these services continue running even if you turn off the process. These services, running in the background can interfere with other service processes like Mac dictation. Restart resets all the services currently running on your Mac, and eliminate those background services not currently used by any process. Simply restart your Mac and start the Mac dictation feature again to see the improvement.
Eliminate preference files:
Speech preference files also known as speech recognition files can get corrupted over time.
Remove these files and see the difference on Mac dication
- Open “Finder” on your Mac
- Now, “Select” the “Go menu” and then “Go to Folder”.
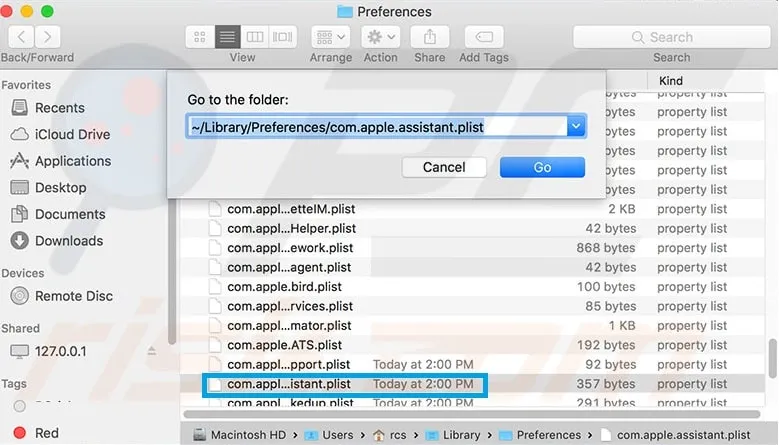
- Here, enter the following path to access preference files
- “~/Library/Preferences/com.apple.assistant.plist”
- Now select these files and “drag to Trash” folder
- Now “reset Dictation service” as well “restart the Mac”
Mac Dictation: additional Know How
If you are someone who prefers speaking over writing, Mac dictation feature is for you. I am going to tell some basic about the dictation on Mac.
How to enable dictation on mac?
It is simple and straightforward to enable dication on your Mac.
- Open “settings” on your Mac
- Open the “Keyboard” preferences,
- Now, go to the “Dictation” tab.
- Now, simply set the dictation feature to “On.”
- Choose your “preferred language” for dictation.
- Also “select the microphone” as the input device
Dictation short cuts for mac:
You can change command to your own preferences but here are some basic and common once:
- Caps on will convert the Format into capital.
- New line will start a new line.
- New paragraph will start a new paragraph.
- Tab key will Move the cursor to the next tab.
- All caps will Format the next in all uppercase letters.
- All caps on will Format the next phrase uppercase.
What is the best dictation software for the mac?
Here are some of the best dictation software for the Mac.
Dragon Dictate:
It has got exceptional accuracy and robust features, Dragon Dictate is a popular choice among many Mac users these days.
Otter:
Otter offers a free option and also comes with many advanced features. Otter is favored by many because of its transcription capabilities and user-friendly interface.
macOS Dictation:
It is the Built-in macOS feature, probably used by the most Mac users. It provides basic dictation functionality with simple user interface. It also integrates very smoothly with the Mac ecosystem
Siri Dictation:
Siri dictation Leverages Apple’s voice assistant. Siri Dictation offers convenient voice-to-text functionality for various tasks.
Conclusion
- In conclusion, encountering issues with Mac dictation can disrupt your workflow, but with the right troubleshooting steps, you can overcome them efficiently. By checking microphone settings, ensuring software updates, and exploring other troubleshooting methods outlined in this guide, you can resolve most dictation issues and enjoy seamless functionality once again.
- Possible reasons for Mac dictation not working on Mac include incorrect microphone settings, outdated macOS versions, dictation service errors, and language configuration errors.
- Troubleshooting Mac dictation issues involve steps as verifying that the dictation feature is enabled, checking microphone settings, updating macOS, restarting the dictation service, resetting dictation preferences, and checking language settings.
- Additional steps to fix the Mac Dictation problems on Mac include clearing the dictation cache, disabling dictation commands conflicting with other functions, addressing Bluetooth or third-party software interference, checking internet connection for Intel-based Macs, restarting your Mac, and eliminating corrupted preference files.
People Also Asked For:
What is the shortcut for dictation on mac?
The default shortcut for activating dictation on Mac is to press the “fn” (function) key twice.
How to use dictation on mac google docs?
· Launch Google Docs in your web browser using Chrome.
· Click on “Tools” in the menu bar, then select “Voice typing.”
· Once the voice typing tool is activated, a microphone icon will appear. Click on it and start speaking. Your words will be transcribed directly into the Google Docs document.
· To stop dictation, simply click on the microphone icon again or press Cmd + Shift + S once more.
· After dictating your text, you can edit and format it as needed within Google Docs.
How to use dictation in excel on mac?
Currently there is no support to use dictation in excel on Mac.
Is dictation faster than typing?
Yes, dictation can often be faster than typing, especially for individuals who are proficient at speaking and have clear pronunciation.

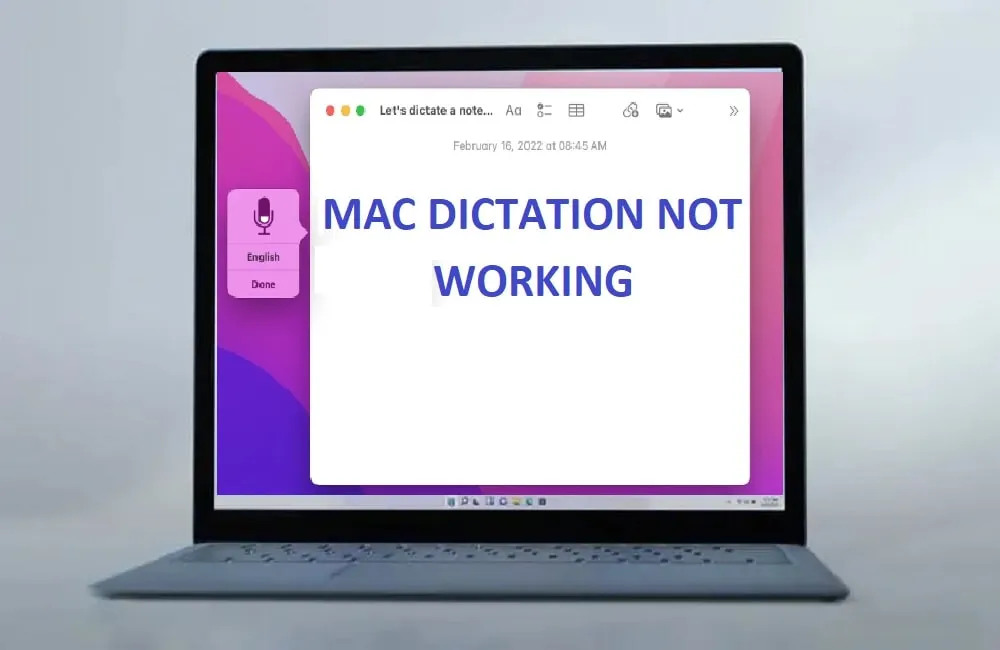

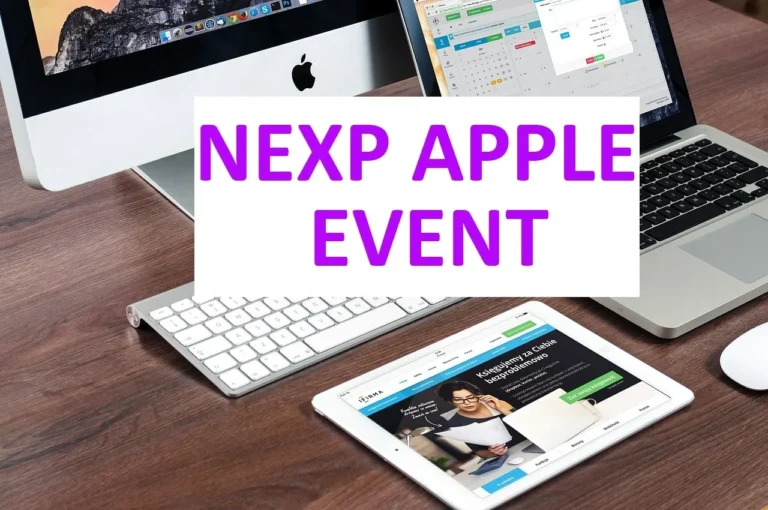
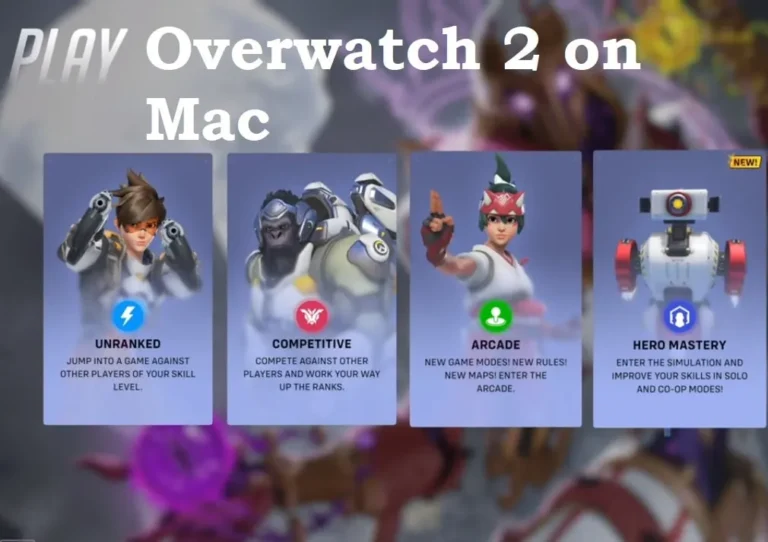
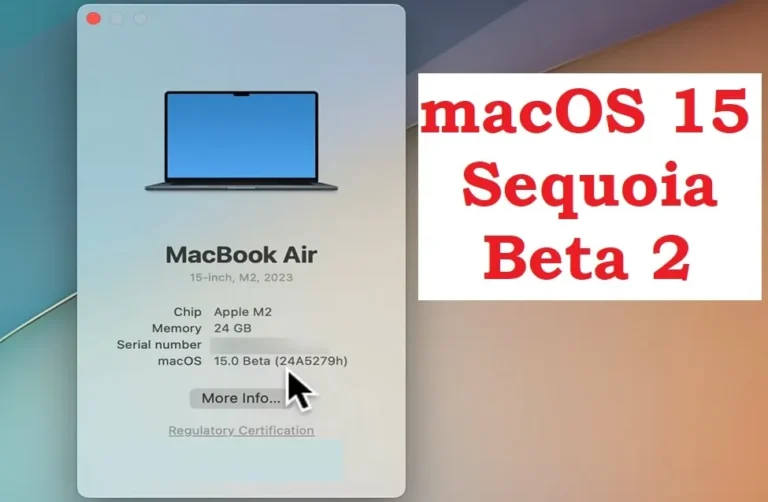
One Comment