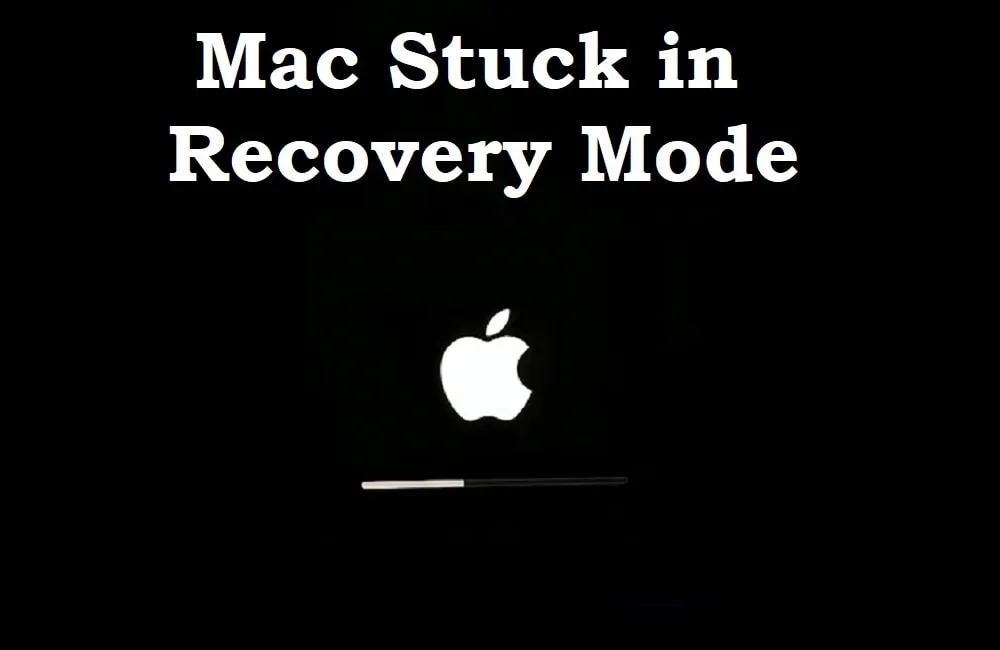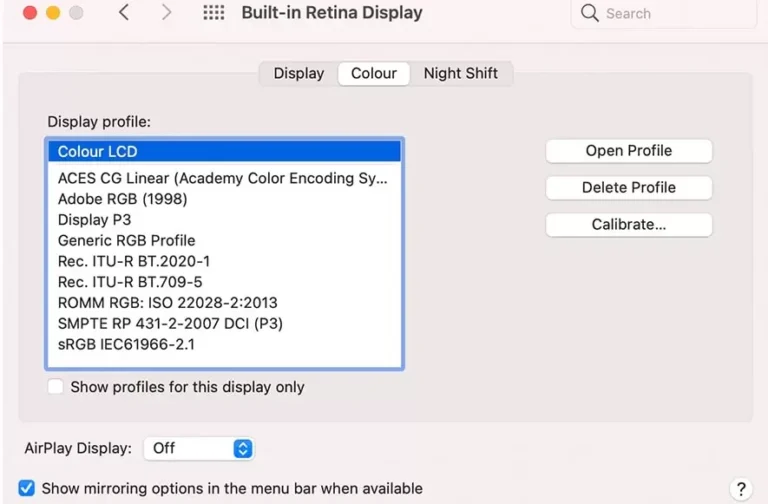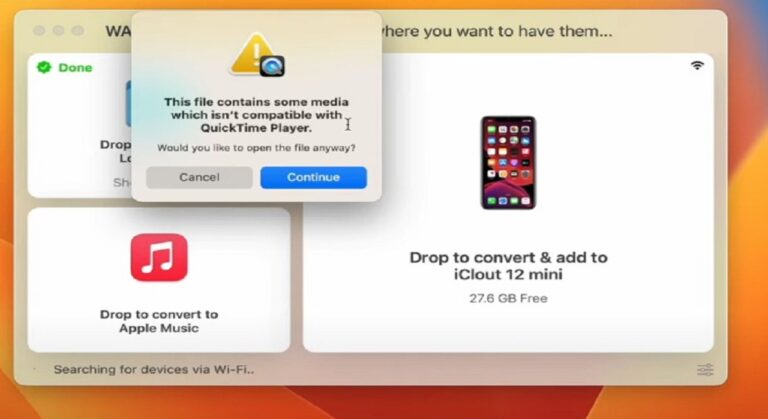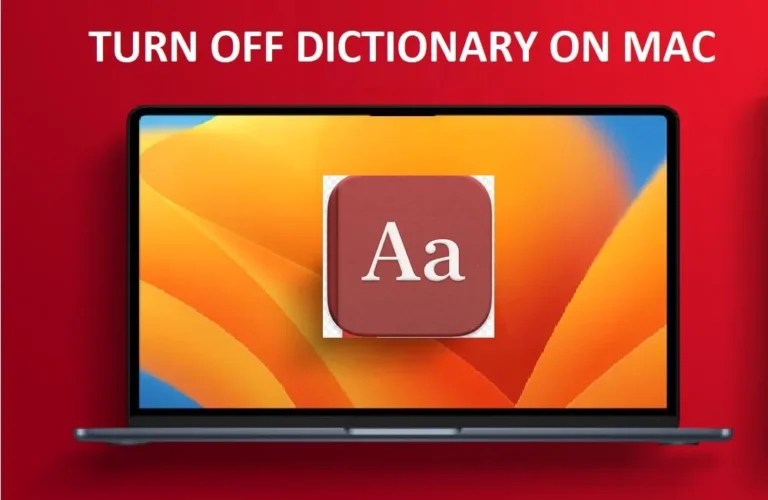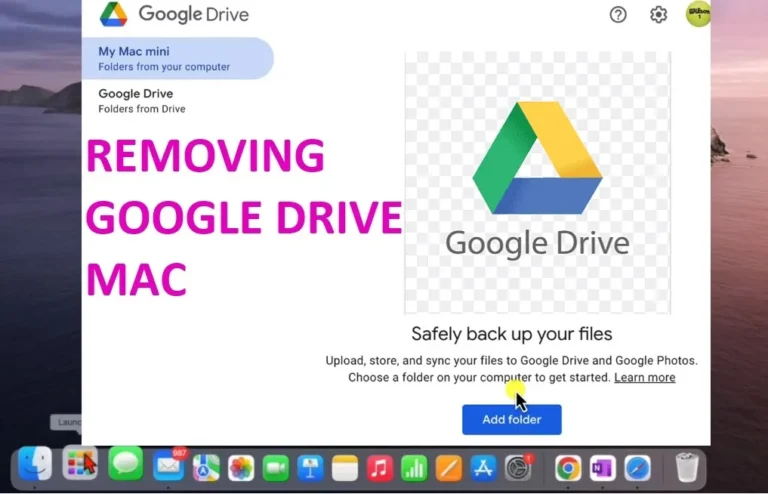Mac Stuck in Recovery Mode:10 Ways to Get out of the Recovery Mode on Mac
Have you ever experienced that sinking feeling when your beloved Mac gets stuck in recovery mode? The infinite boot loop, the panic, the frustration, and the fear of losing all your precious data—it is a nightmare for any computer user.
In this article, I will bring out all my IT support experience over the years to provide you practical solutions to deal with this rather common problem. I will explain why your Mac might be stuck in the recovery mode, and most importantly, how you can fix it!
What is Recovery Mode on Mac?
Before we jump into troubleshooting, let’s understand what recovery mode actually is. When your Mac runs into trouble, Recovery Mode is the built-in troubleshooting feature to help you fix the issues. It allows you to perform various tasks like reinstalling macOS, repairing disks, or bringing back your stuff from backups.
Why is My Mac Stuck in Recovery Mode?
There could be several reasons why your Mac is stuck in recovery mode. Let’s uncover some of the usual suspects :
Failed macOS Update:
It is possible that you were going for the fancy new outfit with a cool macOS update, but it just didn’t fit right, as it failed along the way. It leaves your Mac feeling a bit confused and unsure of what to do next.
Corrupted macOS Installation:
If your macOS installation gets messed up or corrupt, it can stop your Mac from starting up like usual, and that’s when it might get stuck in recovery mode.
Hardware Issues:
Sometimes, hardware issues such as a failing hard drive, problem with attached devices or faulty RAM can cause your Mac to get stuck in recovery mode.
How to Fix a Mac Stuck in Recovery Mode:
Now that we know why your Mac might be stuck, let’s talk about how to get it back up and running:
Solution 1: Force Restart Your Mac:
The first step is often the simplest, restart your Mac and see if boots normally. If Sometimes minor glitches can cause issues issues like Mac stuck in recovery mode or even stutters during the normal boot process, a simple reboot can resolve those glitches and get your Mac out of recovery mode.
- “Press and hold down” the power button until your Mac shuts down completely. Give it a moment to rest, then, turn it back on by switching the power button again one time.
- As soon as you hear the startup sound or see the Apple logo, “hold down the Command (⌘) + R keys” simultaneously. Keep holding the keys till you see the Mac booting in recovery mode again.
Solution 2: Check Your Internet Connection
Even though you don’t always need the internet for the Mac recovery tools, if you are attempting to reinstall macOS, restoring from a Time Machine backup or perform other tasks that require an internet connection, ensure that your Wi-Fi or Ethernet connection is stable.
If your Mac is stuck in Recovery Mode due to network-related issues, such as DNS errors or IP address conflicts, it is advisable to troubleshoot the internet connection. You can use some online tool to check you internet speed from any other device like your mobile that is on the same network. You can also look for disconnectivity between your Mac device and the Wi-Fi network.
Solution 3: Disconnect all the peripheral devices:
Sometimes, the culprit behind the mac stuck in recovery mode issue is related to nothing else but to your trusty external devices like external hard drives, USB hubs, or printers. These devices can cause conflicts during the boot process, moreover faulty external devices can mess with your Mac’s normal booting process, causing it to get stuck in Recovery Mode or in a forever rebooting cycle issue without the proper startup.

There can also be a situation where peripheral devices are not properly connected, not recognized or initialized during the boot process. This halts normal booting process of Mac. Just unplug them all the external devices except the all-important keyboard. By doing this, you’re giving your Mac some much-needed breathing room to focus solely on booting from the internal drive or accessing Recovery Mode without external distractions.
Solution 4: Reset PRAM:
PRAM (Parameter RAM) is a small amount of memory on Mac computers that stores certain system settings and configurations, like start up disk selection, Time Zone and clock settings, keyboard and mouse settings and power management settings etc. Some of the data related to these settings may get corrupt over time so it is advisable to reset PRAM for once and reboot the system may fix the mac recovery mode stuck issue.
Here is how to reset PRAM on your Mac.
- “Shut down your” Mac completely, and “Turn on your Mac” after a second or two
- When you see the Apple logo, “press and hold” the “Command (⌘) +Option+P+ R”until the Apple logo disappears and then appears again
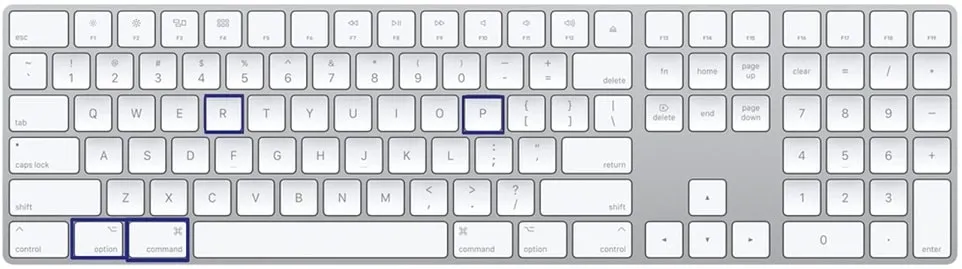
Not: newer Macs without a startup chime, you might see the Apple logo appear and disappear twice instead.
- Release the keys and let the Mac start again to see if the issue is resolved.
Solution 5: reset SMC
SMC control some of the hardware functions on your Mac, like thermal management, power management, keyboard or indicator lights and fan controls. Reset the SMC on your Mac to give it a fresh start for its hardware. A minor glitch with the hardware may be fixed with resetting the SMC service on your Mac.
Here is how to reset SMC on different Macs.
Resetting SMC on Macs with Apple Silicon :
Laptop Macs (MacBook Air, MacBook Pro) or Desktop Macs (Mac mini):
- Just “Shut down” your Mac mini/MacBook.
- “Wait” for about 10 seconds.
- Now, “Press and hold” the power button.
- Keep holding the power button for at least 10 seconds, then release it.
- Wait a few seconds, then press the power button again to turn on your Mac mini, during the whole process the SMC service on your Mac is reset.
Macs with Intel processors:
Desktop Macs (iMac, Mac Pro):
- “Shut down” your desktop Mac, iMac/Mac Pro.
- Now, “Unplug the power cord” from the back of your Mac.
- Wait for at least 15 seconds the, “Plug the power cord” back in.
- “Wait for about 5 seconds”, and then “turn on” your Mac.
Laptop Macs (MacBook, MacBook Air, MacBook Pro):
- “Shut down” your Intel based MacBook, MacBook Air/MacBook Pro.
- Now, “Press and hold the Shift+ Control+ Option+ power keys” for 10 seconds.
- “Release all keys” then “press the power button again” to turn on your MacBook.
Solution 6: Boot you Mac in safe mode:
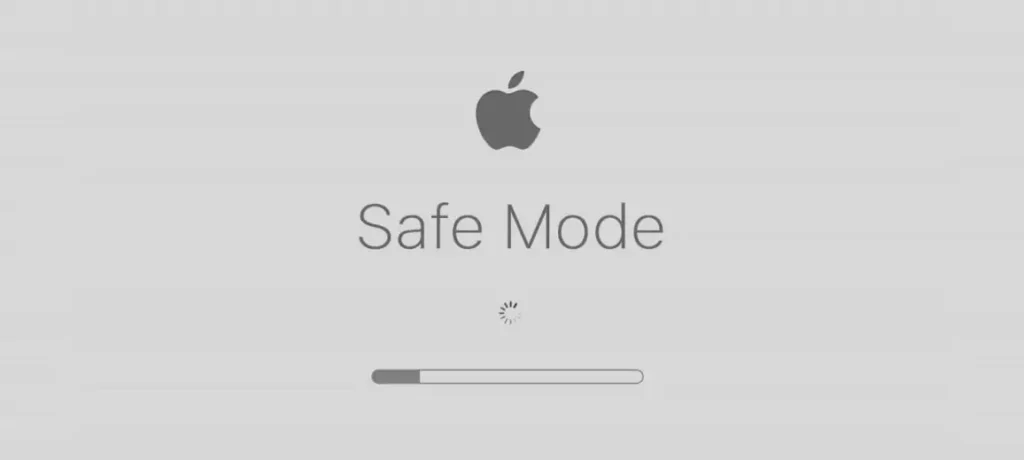
Safe Mode loads your Mac with only the essential components; it loads up only the most important stuff your Mac needs to run smoothly. It kicks out any extra software or drivers that might be causing trouble.
Safe Mode also helps you figure out if the problem is coming from any new apps or drivers you have recently installed. It is like giving your Mac a chance to run in its cleanest, simplest form. Just Boot your Mac in safe mode and see if the issue is resolved after restarting it normally.
Solution 7: Use Disk Utility to Repair Disk:
When you are facing Mac stuck in recovery mode issue, one effective solution is to use Disk Utility to repair the disk. Disk Utility comes as an already installed feature on your Mac. It is designed to manage and troubleshoot disk-related issues. It initiates a scan and repair process to fix any errors on the disk. After completion, you need to restart your Mac to see if the issue has been resolved.
- “Shut down” your Mac by pressing the power button
- “Press and hold” the “Command (⌘) + R” key to Boot into Recovery Mode
- Now, Select “Disk Utility” from the options and then click “Continue”.
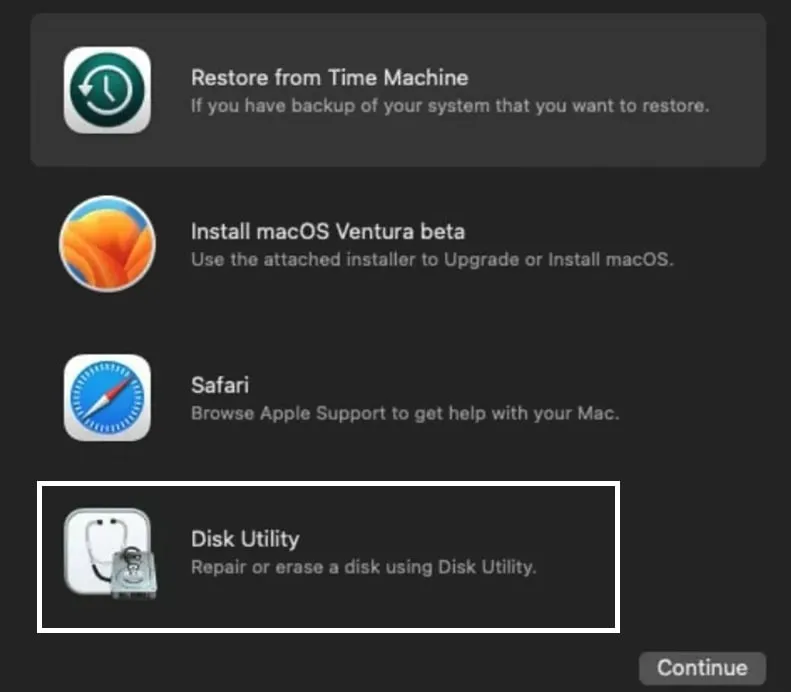
- “Choose the disk” and click “First Aid” and then “Run” to check and repair errors.
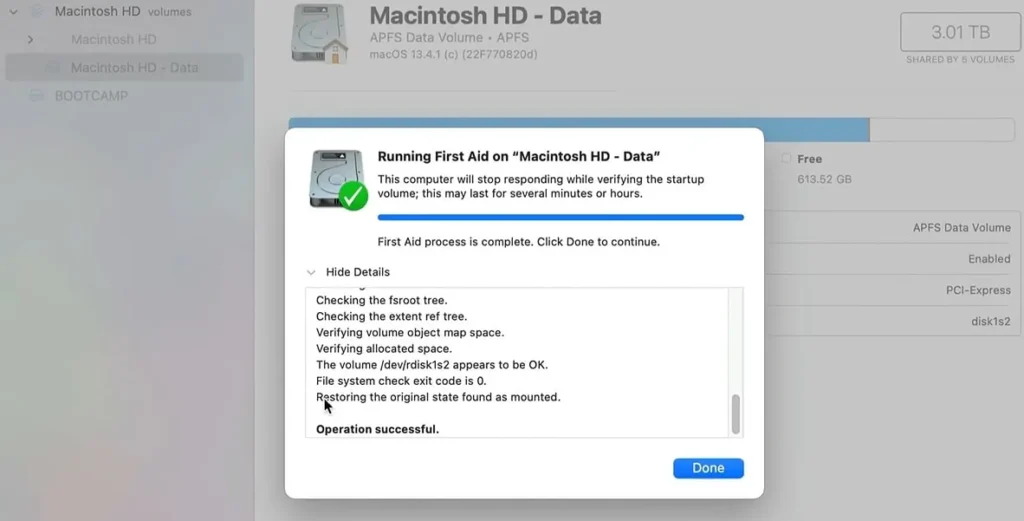
- Wait for the process to finish and review the results and quit Disk Utility.
- “Restart” or “shut down” your Mac to exit Recovery Mode, boot it normally to see if you get rid of the issue
Solution 8: Boot from External Drive:
If you have a bootable external drive with macOS installed, you can try booting your Mac from that drive instead of Recovery Mode. Booting from this external drive lets you tackle the problem head-on without messing with your Mac’s internal stuff. This way you will be able to perform system maintenance tasks, such as disk repair, virus scanning, or reinstalling macOS, without affecting the internal drive. In some cases, if the internal drive is damaged or corrupted beyond repair, booting from an external drive may be the only available option for recovering your Mac’s system and data.
To boot from the external device on you Mac, “connect the external drive” to your Mac, and then “restart” it while “holding down the Option key”. Select the external drive from the startup options and boot it from the external Drive. If you Mac hardware like Ram and other components are working fine, Mac will boot easily from the external hard drive. In case it doesn’t boot up properly even with the external bootable hard drive, there could be an issue with the mac Hardware or Mac firmware issue.
Solution 9: Troubleshooting and fixing Mac Firmware issues:
Firmware is the software that is embedded in your Mac’s hardware components, such as the motherboard. It facilitates communication between the Mac hardware and the operating system (macOS). If there is a problem with the Mac firmware, it could prevent your Mac from booting up properly, or being stuck in Recovery Mode. Firmware could have a corrupted firmware, outdated firmware that’s incompatible with the macOS version you are trying to run, a failed firmware update process can also cause issues with the firmware. My assessment is if you can’t boot from the external bootable device, there is strong likelihood that your Mac has firmware related issue.
To address potential firmware issues, you can reset the NVRAM (Non-Volatile Random-Access Memory) or PRAM (Parameter RAM), reset the SMC (System Management Controller), or reinstalling the firmware itself. Not, sure? You can rely on Apple support, they can help you diagnose and fix the firmware related issues.
Solution 10: Reinstall macOS:
Based on extensive research and practical experience, I have discussed all the possible solutions above to fix the “Mac is stuck on recovery mode” issue. If the issue is still present, reinstalling macOS is the last resort. Luckily macOS is very good at keeping the user files separate from the system files, so re installing your macOS isn’t as dangerous as it sounds. All the user files will be intact after the reinstallation. If you are still confused, you can invest a little on an external bootable hardware to boot Mac from the external hard drive. You can copy your important stuff and then go for the macOS re-installation.
Boot into recovery mode, select “Reinstall macOS” from the “Utilities menu”, and follow the on-screen instructions.
Tips to Prevent Mac from Getting Stuck in Recovery Mode:
Prevention is always better than cure! Here are some tips to help prevent your Mac from getting stuck in recovery mode in the future:
Tip 1: Keep your macOS Updated:
Make sure to keep your macOS up to date with the latest software updates from Apple. These updates often contain bug fixes and security patches that can help prevent issues like getting stuck in recovery mode.
Tip 2: Regularly Backup Your Data:
It is a good practice to regularly back up your data using Time Machine or another backup solution. This way, if something goes wrong, you can easily restore your Mac to a previous state without losing any important files.
Tip 3: Avoid Interrupting Software Updates:
When installing macOS updates or going for other software updates, avoid interrupting the process. I have noticed (even done it myself in the past), people force reset or shut down their computers during the update processes. Let the updates complete fully before shutting down or restarting your Mac to prevent potential issues. It does make you wait a lot of times, but interrupting the process could do more harm than good.
Wrapping Up things For You:
- Finding your Mac stuck in Recovery Mode can induce panic, but it is a common issue, our guide offers practical solutions to navigate this common issue effectively.
- Starting with simple methods like “force restarting your Mac”, we delve deeper into advanced troubleshooting techniques such as “resetting PRAM and SMC”, “detaching the external devices”, “booting in safe mode” or “using the external drive to boot macOS”, “running disk recovery through disk utility” and “fixing firmware issues”.
- If your Mac is still stuck up in the recovery mode after trying out the basic and advanced troubleshooting methods, reinstalling the macOS is the last option.
- It is important to give value to the preventive measures like keeping macOS updated and regularly backing up your data to reduce such issue in the future.
People Also Asked For:
how to start mac in recovery mode ?
To start Mac in Recovery Mode, “restart and hold Command + R until the Apple logo appears”.
how to get out of recovery mode mac ?
To exit Recovery Mode on a Mac, simply “restart your computer” as you normally would by selecting “Restart” from the Apple menu or by pressing the power button, then let the macOS boot up normally.
why did my mac go into recovery mode ?
Your Mac may enter Recovery Mode due to issues like corrupted macOS installation, disk errors, or hardware problems.
how to get to recovery mode on intel based mac?
To access Intel-based Mac Recovery Mode, “restart your Mac” and hold “Command + R” until the Apple logo appears.
how to get recovery mode on silicon based mac ?
To access Recovery Mode on a Silicon-based Mac PC, “restart and hold down the power button” until “Loading startup options” appears, then choose “Options” , select “recover mode” and “Continue”.
What to do if mac recovery mode password is not working ?
If your Mac Recovery Mode password is not working, try using your “Apple ID password”. Alternatively, you can reset your Mac’s password using the “Terminal” in Recovery Mode.
Can I exit recovery mode without losing data?
Yes, in most cases, exiting recovery mode shouldn’t cause any data loss.
Can I fix hardware issues causing my Mac to get stuck in recovery mode ?
Recovery mode on Mac can resolve temporary glitches cause by the corrupt configuration files related to some hardware components, but Hardware issues like failing hard drives or faulty RAM need professional repair or replacement.
Is it safe to use third-party disk repair tools ?
You can go for some reputable disk repair tools, but it is generally recommended to use Disk Utility, the built-in tool provided by Apple, for disk repair tasks. Third-party tools may not always be reliable, so it is advisable to exercise caution.