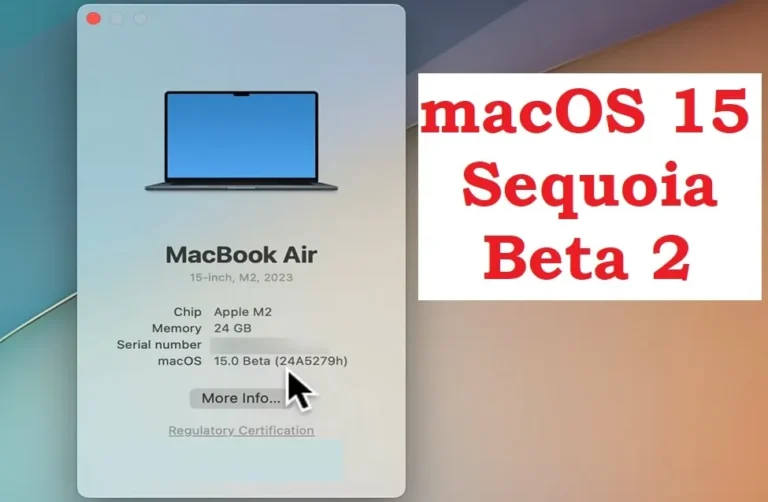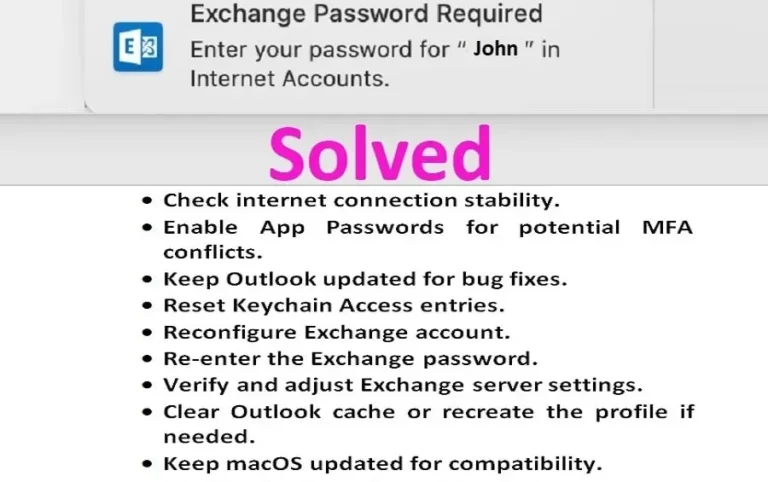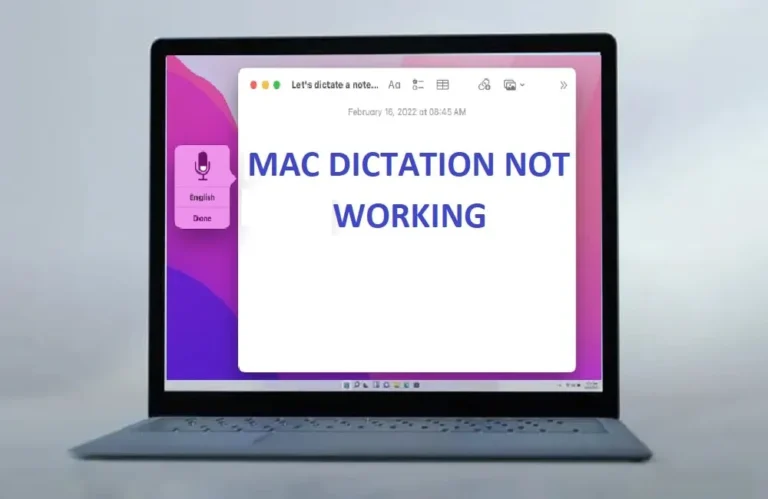How to edit a pdf on Mac
PDF is the standard format for preparing and sharing documents both within and across platforms. Despite its popularity editing those pdf’s is not easy always, so if you are a mac user you might be scratching your head searching how to edit pdf on Mac platform. Well, Macs are definitely equipped with some tools and there are also third-party applications available to edit pdfs with ease. Let’s make things easier for you and help you find ways to edit pdf’s on Mac both at basic and advance level.
what are the pdf editors for mac?
So what options do we have for pdf editing on Mac. Here are some popular mac pdf editors :
Preview:
Preview is the pre-installed and the easiest application to view and edit PDF files on Mac. While it does lack those fancy advanced features compared to other editors, it still allows users to annotate PDFs, add text and shapes, and make basic edits like cropping and rotating pages. The other advantage with the Preview App is that it is completely free of cost and comes built in on macOS.
Skim:
Skim is another pdf editor for mac that is open-source and also available for free. If you are someone who does a lot of research work or need to perform other academics tasks, skin could be because of its annotation tools, note-taking capabilities, and support for syncing with reference management software like BibTeX.
Adobe Acrobat DC:
If you are someone who needs more comprehensive features in a mac pdf editor like editing text and images, creating fillable forms, adding digital signatures, and more, Adobe acrobat is there to fulfil your needs. Another good thing about adobe acrobat is that it also integrates easily with Adobe Document Cloud, so you can easily access those pdf files from any location or device you want and also share documents with ease. These features and the flexibility comes at a premium starting from around $14.99 per month, check the latest prices and plans on Adobe Acrobat official site.
PDF Expert:
PDF Expert comes with a very intuitive interface. As a mac user you can annotate PDFs, edit text and images, merge documents, and fill out forms with ease using PDF expert. One real positive aspect of PDF Expert is that it comes with some extensive security features like password protection and encryption to keep your pdf document and data safe.
You can get a one-time PDF Expert purchase paying around $79.99 or buy a subscription if you want.
PDFpen:
PDFpen is another very useful mac pdf editor that provides features such as editing text and images, adding annotations, OCR (Optical Character Recognition), and form filling as well. Good thing about the PDFpenPro is that it includes additional features like document permissions and batch OCR. It has two versions, the PDFpen version which comes at $79.95 and the PDFpenPro which you can get at $129.95. If you want you can also avail the subscription option.
Foxit PhantomPDF:
Foxit PhantomPDF provides you security features like digital signatures and redaction in addition to those advanced editing features like text and image editing, annotation tools, OCR. There is also a document comparison feature that can benefit you.
As far as the cost is concerned, you can get the services of this great mac pdf editor with one time purchase or buying a subscription plan which generally starts at $7.99 per month.
Nitro Pro:
As a Mac user looking to edit pdf’s on Mac, you also have the option of Nitro Pro pdf editor. It comes with a wide range of features including OCR, document comparison, digital signatures, and secure document sharing option. It gets on very well with Nitro Cloud, so you can easily collaborate with colleagues and friends and manage you pdf documents from different locations and devices.
Nitro Pro’s subscription plans start from around $159 per year, may be expensive, but absolutely worth it.
Smallpdf:
Smallpdf is yet another very affordable Mac pdf editor. Basic plan starts at around $6 per month with also a free version available at your disposal, if you only want limited features.
Alongside those basic basic editing functionalities like adding text/images, and annotations to your pdfs, smallpdf also provide you features like merging, splitting, and compressing PDFs. It also comes with the options to convert PDFs to other formats, which is a great help for many users.
how to edit a pdf on mac using preview:
The Pre installed Preview App on Mac is more than enough to perform almost all the general pdf editing for most Mac users.
Editing Text or images on Pdf using Mac preview App:
- “Open” your PDF file using Preview App on your Mac.
- To edit text on the pdf document, click on the “Show Markup Toolbar” icon
- Select the “Text” tool, then “click on the text” you want to edit. Now, you can type, delete, or modify the text.
- To edit the images, click on the “Show Markup Toolbar” icon and now select the “Rectangular Selection” tool.
- Now, “Click and drag” to select the image you want to edit, then “press the Delete” key to remove it or “drag a new image” onto the selection to replace it.
How to add annotations on a pdf on mac using preview?
- “Open PDF file” in Preview App on Mac
- Now, “click” on the “Show Markup Toolbar” icon.
- “Choose” from various annotation tools like Text, Shapes, Lines, Arrows, and Highlights.
- “Click on the tool” you want to use, then “click and drag on the PDF” to add your annotation or markup.
- You can also add comments if you want by “clicking on the speech bubble icon” in the Markup Toolbar.
How to redact a pdf on mac using Preview?
- After opening the PDF file in Preview, “select the text or image” you want to redact.
- Now, click on the “Show Markup Toolbar” icon
- Next, choose the “Rectangle” tool.
- Now you can “Draw a rectangle” over the sensitive information you want to redact.
- Just, “Right-click on the rectangle” and select “Markup” > “Redact Text” or “Redact Area.”
Advanced pdf editing on Mac:
Let’s dig into some advance level editing into the pdfs on Mac.
Add signature to pdf on Mac
In today’s world electronic signature are becoming a norm with every passing day. Thankfully Mac’s pre-installed Preview App is good enough to add those electronic signature to you pdfs on Mac computers.
Here is how you can give your pdf a personalize look and feel on your Mac by adding your unique signature:
- Simply “double-click the PDF file” to open it in Preview Application.
- Now, click on the “Show Markup Toolbar” icon in the toolbar, You will get a range of annotation tools.
- Just, “find a tool that looks like a signature icon”.
- “Click on the signature icon”, a dropdown menu will appear, If you have previously added a signature, you will see it listed here.
- If not, just select “Create Signature” from the dropdown menu. You are going to be asked to sign your name using your trackpad, or you can also use your Mac’s built-in camera to capture a signature on a piece of paper. , Now, click “Done.”, once you are satisfied with the signature.
- Your newly created signature will appear as a draggable object on your PDF. Smiley “Click and drag” your signature to the desired place in your pdf document. (You can also resize or rotate it if you want to).
- Finally, Click on “File” in the menu bar and select “Save” to save the PDF with your signature added.
How to crop a pdf on mac?
At times you have a PDF that is just too big or it contains unnecessary margins and you want to get rid of the extra stuff. This is where the cropping comes into play. Fortunately you can easily crop a pdf on Mac using the default preview App.
Here is how to crop a PDF and reduce it to the essential content only:
- “Open Your PDF file” in the Preview App on Mac
- Find the “Crop” icon, on toolbar at the top of Preview windows, just “Click” on it to activate the crop tool.
- Now, “click and drag to select the area” of the PDF you want to keep.
- “Resize and reposition” the crop box so that you are satisfied. You can “Drag the corners” or” edges to adjust the dimensions, and also “use the mouse to move the entire selection box”.
- Once you have framed the desired content, simply press the “Enter” key on your keyboard, or simply “click” on the “Crop” icon in the toolbar. Preview app will trim away the excess part.
- Finally, Click on “File” in the menu, select “Save” to overwrite the original PDF. You can also choose “Export as PDF” to create a new file.
how to delete pages from pdf mac?
You have a PDF document that has too many pages for your liking. Getting rid of the pages that you can do without is possible using Preview on Mac as well as with the more advanced Adobe Acrobat Reader DC.
Delete pages from pdf mac using Preview:
- “Open PDF” in the Preview app on your mac by double clicking
- Next, click on “View” in the menu bar and select “Thumbnails.” (You can also Press “Command + Option + 2” keys on your keyboard.)
- Now “Select the Pages” you want to delete by Scroll through the sidebar and clicking on the thumbnail of the page you want get rid of. (To select multiple pages just hold down the “Command” key while clicking on each one.)
- Finally press the “Delete” key on your keyboard.
- Save the changes by Clicking on “File” and selecting “Save” / “Save As”
Delete pages from pdf mac using Adobe Acrobat Reader DC:
- “Open” the PDF file in Adobe Acrobat Reader DC.
- Now, Click on the “View” then select “Show/Hide” > “Navigation Panes” > “Page Thumbnails.”
- Next, “scroll through the thumbnails” and click on pages you want to delete. “Hold down the “Command” key if you want to select multiple pages”
- Just, “right-click” on one of the highlighted thumbnails a dropdown menu will appear. choose “Delete Pages”. That’s it
- Don’t forget to save changes by clicking on “file” and then “save”
how to reduce pdf file size on Mac?
If you have worked on a PDF document, covered everything up to your satisfaction, then realize that the file is too big. Deleting pages from the pdf Document is not the option if you absolutely love the content of the file and don’t want to miss out on any section. This is where shrinking the pdf file comes in to play. Again you can do it with the default Preview app as well as Adobe Acrobat on Mac.
how to reduce pdf file size on Mac using Preview:
- “Double-click” on the PDF file you want to shrink to open it on the Preview app on Mac.
- Now, click on “File” then on “Export.” Select “Export as PDF” from the dropdown menu.
- A window will open up, this will give you the opportunity to play around with some settings. Just click on the “Quartz Filter” dropdown menu and select “Reduce File Size.”
- Finally, hit the “Save” button. You will get a reduced size PDF now.
how to reduce pdf file size on Mac using Adobe Acrobat Pro DC:
- “Open” Your PDF in Acrobat Pro DC on you Mac
- Click on “Tools” in the menu bar, then select “Optimize PDF.”
- In the “Optimize PDF” window, you will find some options to play around. On the “Image Settings” section, “adjust the quality and compression” of images to reduce file size.
- Now, click on the “Optimize” button, Acrobat will crunch the numbers and optimize your PDF for a smaller file size.
- Finally just save the new document.
How to password protect pdf on mac:
Want to keep the data in the PDF private because of some sensitivity constraints or fear risk of losing data to the bad guys. Password protection is absolute must. Preview App on Mac is good enough to provide you this basic security protection. You can also achieve this using the Adobe Acrobat and some other PDF apps.
Password protect pdf on mac using Preview:
- Open Your PDF in Preview
- Next, click on the “File” in the menu bar, then hover over “Export.” then Select “Encrypt” from the dropdown menu.
- A window will appear, asking you to enter and verify your password. “Choose a strong password” that you can also remember easily.
- You can also apply some restrict actions (like printing or copying text) even after the password is entered.
- Finally just hit the “Save.” Your PDF is now locked down, no access without the password
Password protect pdf on mac Using Adobe Acrobat Pro DC:
- On your Mac, “Open Your PDF in Acrobat Pro DC”
- Now, click on “Tools” in the menu, then select “Protect.” Choose “Encrypt” from the dropdown menu.
- In the “Encrypt” window, you will be prompted to enter a password, choose a healthy password
- Like Preview app, Acrobat also gives you the option set permissions for each user.
- Once you have configured your password and permissions, click “Apply” to encrypt your PDF.
- Click on “File” > “Save” to ensure your protected PDF is preserved for next time around.
how to combine pdf files mac?
If you worked on a project in patches or simply got a pdf from some other source and want to add it into the main PDF, you can easily combine PDFs. This can be achieved easily with the Preview App on Mac.
So, you’ve got a bunch of PDFs scattered across your digital realm, and it’s time to bring them all together like a team of superheroes joining forces. Fear not, because we’re about to embark on a quest to merge those PDFs into one glorious document. Let’s dive into the world of PDF combination!
Combining PDF files on Mac using Preview:
- “Launch Preview” and “open” the first PDF you want to merge.
- Next, click on “View” in the menu bar and select “Thumbnails”. This will show up the sidebar with thumbnail previews of each page.
- Now, “open the second PDF” you want to merge in a separate Preview window. Simply “drag the thumbnail previews from the sidebar of one PDF to the sidebar of the other”.
- If you also want to shuffle the pages around, simply “click and drag” the thumbnails into your desired order.
- Finally, click on “File” in the menu bar and select “Save” to preserve your newly combined PDF.
Combining PDF files on Mac using Adobe Acrobat Pro DC:
- “Launch Adobe Acrobat Pro DC” and open the first PDF you want to merge.
- Click on “Tools” in the menu bar, then select “Combine Files.”
- Within the “Combine Files” window, click on the “Add Files” button to select the additional PDFs you want to merge or combine.
- Adobe Acrobat also allows you to rearrange the order of the pages within each PDF
- Once everything is in order, click on the “Combine” button.
- “Save” Your merged/combined PDF
how to convert pdf to word on mac?
Those who are used to with the MS Word find editing difficult on PDF. Converting PDF to word on Mac is preferred option for such users. You can convert PDF to word on Mac using adobe acrobat or some third party software.
convert pdf to word on mac using Adobe Acrobat Pro DC:
- “Launch Adobe Acrobat Pro DC” and “open the PDF file” you want to convert.
- Click on the “File” in the menu bar, then select “Export To” > “Microsoft Word” > “Word Document.”
- On Adobe Acrobat, you can select whether you want to export the entire document or just a portion, and you can even set the layout as you wish.
- Once you have configured your settings, hit the “Export” button.
- Save Your New Word Document
convert pdf to word on mac using Online Converters:
If you have some pdf application (Preview etc.) for normal PDF functions on Mac you wouldn’t ideally want to install an additional software just to convert PDF files to MS word files. In such situations you can use the online converters like Smallpdf, PDF2DOC etc.
We have covered all the main methods to convert PDF to word in more detail here.
People Also Asked For:
why can’t i edit a pdf on my mac?
Following could be few reasons you are not able to edit a PDF of Mac
· PDF is Locked or Restricted:
· Limitations of Editing Software:
· PDF Contains Scanned Images that apparently looks to be text
· PDF is Read-Only
· File Format Compatibility issues
· Original Document owner might have set some permissions
how to remove password from pdf mac?
· Open the PDF file in Preview on Mac.
· Next, enter the password and click “OK.”
· Once the file is open, click on “File” in the menu bar, then select “Export.”
· Now, “choose a different file name and location” if desired.
· “Uncheck the box” next to “Encrypt” and make sure there is no password entered in the “Password” field.
· “Save” the document
how to convert pdf to jpg on mac?
· “Open the PDF file” you want to convert in Preview App on your Mac
· Click on “File” then select “Export.”
· Now, choose “JPEG”
· Adjust the quality if you want. Higher quality means larger file size.
· “Choose a destination folder” and click “Save” to convert the PDF to JPG.
How to convert jpg to pdf on mac?
· “Open Finder” and “locate the JPG images” you want to convert to a PDF.
· Select and highlight the images or one image
· Choose “Open With” > “Preview.”
· All the selected JPG files will open as separate documents. Click on “View” in the menu, select “Thumbnails” to see all the images in the sidebar.
· Now, “Drag and drop the thumbnails” from one Preview window to another to combine them into a single document.
· Click on “File” in the menu bar, then select “Export as PDF.”
· Choose a destination folder and click “Save”. This will convert the JPG images to a single PDF document, if you have selected multiple images
how to change default pdf viewer mac?
· “Right-click” on the PDF file to open the context menu.
· Select “Get Info” from the menu
· In the Get Info window that opens, locate the “Open with” section.
· Now, “Click on the dropdown arrow” next to the current default application (usually Preview) to expand the list of available applications.
· “Select the application you want” to use as the default PDF viewer. (In case it is not listed, you can click on “Other” and “choose the desired application” from your Applications folder.)
· Finally, click on the “Change All”.
· Click “Continue” to confirm.
how to edit a pdf on mac without adobe?
There are several alternative methods for editing PDFs on your Mac without using Adobe Acrobat. Like the built in previews app on Mac, online pdf editors like smallpdf, PDFescape or the third party apps like LibreOffice Draw.
how to edit a pdf on mac for free?
Use the built in preview app to edit pdf on mac for free. You can also use online convertors like LibreOffice Draw (third party app).