How to get rid of exchange password required notification on mac
Many users often encounter the annoying “exchange password required on Mac” notification on daily basis. If you have faced the same issue and want to learn how to get rid of exchange password required notification on mac, you have come to the right place.
How is Microsoft Exchange used on Mac ?
Before we get into the core of the issue, it is important to understand how exchange is used on Mac. There are Primarily two ways you would be using Microsoft exchange on your Mac, Built-in Mail App or Microsoft Outlook for Mac.
Built-in Mail App:
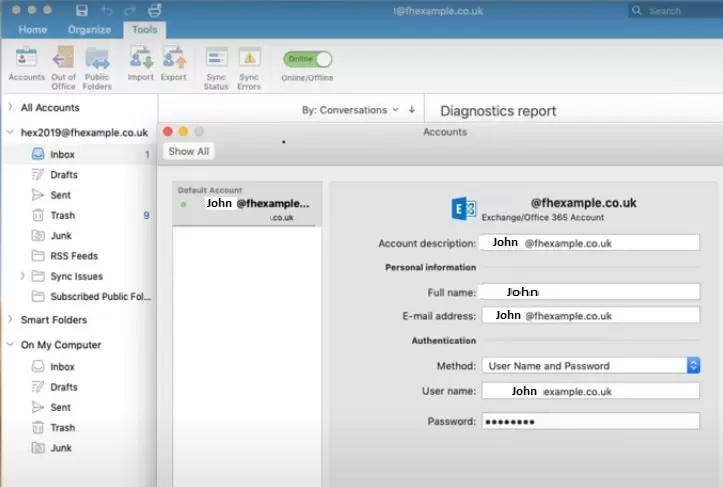
The Mail app that comes as already-installed on macOS, allows you to set up and use Microsoft Exchange email accounts. You can configure your Exchange account within the Mail app using your Exchange email address, username, password, and server details. The Mail app provides basic email functionality, including sending, receiving, and organizing emails. In addition to some basic email functionalities, is also allows you to manage contacts and calendar synchronization with your Exchange account.
Microsoft Outlook for Mac:
Microsoft Outlook is a popular email client app developed by Microsoft, available for both Windows and macOS. Outlook provides comprehensive support for Exchange accounts on macOS, with advanced features for email management, calendar integration, contact management, tasks, and more. You can set up your Exchange account within Outlook for Mac using your email address, username, password, and server details.
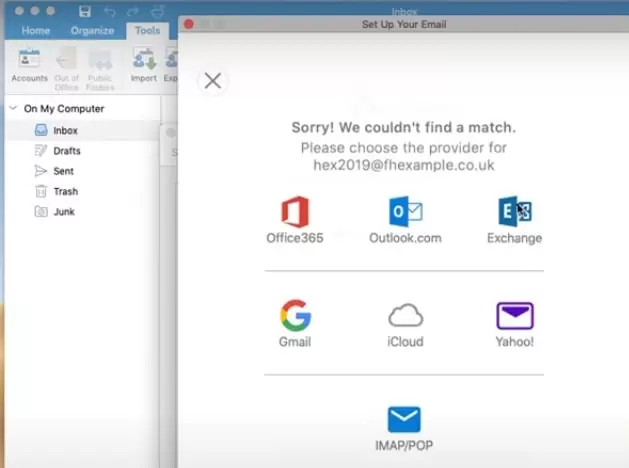
Many users, especially those working in business environment on macOS, prefer Outlook instead of the native pre-installed Mail app, as it offers more robust features and better environment as an email client application.
Both email client applications provide smooth access to your Exchange email, calendar, contacts, and other features on your Mac. The choice between using the built-in Mail app or Microsoft Outlook on your Mac depends on your personal preferences, organizational requirements, and the specific features or functionalities you need for managing your Exchange account.
You can face the issue of “exchange password required” notification on your Mac whether you are using built in Mail App or Microsoft Outlook on your Mac. Fixing the issue on both these application is slightly different, however are there are some common ways to fix “exchange password required” notification whether you are using Outlook or default Mail app on your Mac. We will provide solution to fix the issue of “exchange password required” notification on your Mac for both client apps, i.e. Mail App and Microsoft Outlook.
How to fix exchange password required notification while using outlook on Mac
If you’re continuously receiving notifications prompting you to enter your Exchange password in Microsoft Outlook for Mac, it can be quite frustrating. Here are some steps you can take to try and resolve this issue:
Check your internet connection:
Sometimes, irregular internet connectivity can cause authentication issues, because active sessions may be halted and newer session might prompt for re-authentication. Make sure your internet connection is uninterrupted and stable.
Update Outlook on your Mac:
Ensure that you have the latest version of Microsoft Outlook installed on your Mac, as updates often include bug fixes and other improvements that could address issues between outlook and exchange server possibly preventing the unwanted password prompts.
Delete Keychain Access entries:
Keychain Access is a pre-installed utility on your Mac to provide a centralised and secure repository for managing and protecting the sensitive information like usernames and passwords etc. It also helps users avoid the need to repeatedly enter passwords for different applications and services.
If the password saved in Keychain entries is wrong or outdated (changed), or if there are multiple entries for the same account, it can cause complexities. You can perform following actions on keychain access.
- Launch the Keychain Access application on Mac (you can find it using Spotlight search)
- Search for keychain entries related to Exchange or Outlook
- Delete such entries that are related to exchange or outlook
- Restart Outlook and try to re-enter your Exchange password
- This can sometimes resolve authentication issues.
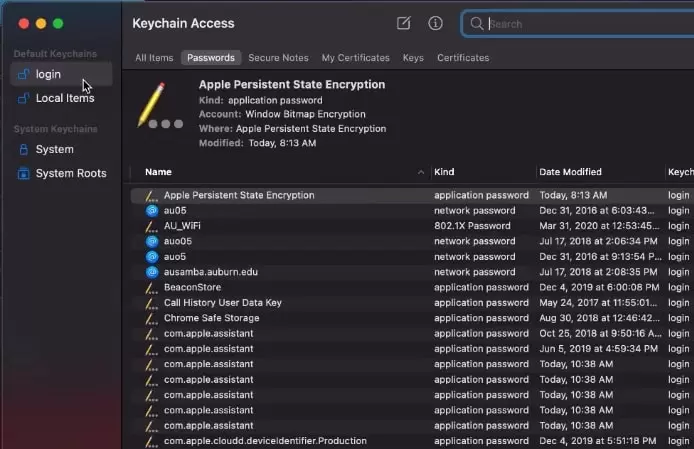
Note: Always back up important data before making changes, and if problems persist, seek help from official support or forums.
Re-enter Exchange password:
Repeated “exchange password required” prompts on Mac in Outlook may be caused by the problems with the generation or storage of authentication tokens. The Keychain, which stores Outlook passwords, might have outdated or corrupted information, leading to issues with authentication tokens. Outlook may face difficulties in generating or utilizing these tokens when faced with outdated or incorrect passwords due to keychain entries. To fix this issue with outlook you need to re-enter the exchange password in outlook.
- Open Outlook app on Mac
- go to Preferences
- Click Accounts
- Select your Exchange account
- Then click on the “Set up Outlook” button
- Follow the prompts to re-enter your Exchange password and make sure it’s correct.
Sometimes, simply re-entering the password can resolve the issue.
Check Exchange server settings on outlook client:
Ensure that the settings for your Exchange account are configured correctly in Outlook. You may need to contact your IT administrator or email service provider to verify the correct server settings.
Clear the Outlook cache:
In some cases, clearing the Outlook cache can help resolve authentication issues.
Follow these steps to clear outlook cache on Mac:
- Quit “Outlook”
- Open “finder”
- Press “Command + Shift + G”, search for “~/Library/Caches”
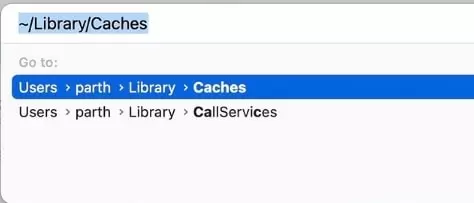
- Delete the folder named “com.microsoft.Outlook.
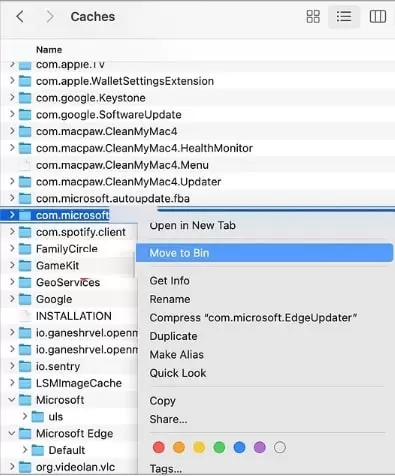
- Then, “restart Outlook” and re-enter your Exchange password if prompted prompted.
Recreate Outlook profile: If none of the above solutions work to fix the annoying “enter exchange sever password” notification on Mac, you may need to recreate your Outlook profile. Here’s how to remove and recreate you outlook profile:
Open “Finder” App on Mac
- Find and right clicke on “Outlook application”
- Now click on “Show Package Contents“
- Click the “Contents folder”
- Click the “Shared Support folder”
- Double click “Outlook Profile Manager”
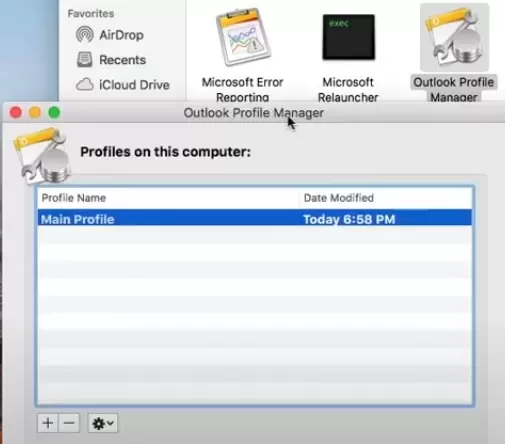
- Select a profile and click on “-“ buttion to remove the profile
- Click the “+” button and add you new profile
- Click the ‘gear’ icon, set the profile as default
How to fix exchange password required notification while using built-in Mail app on your Mac
If you’re repeatedly receiving Exchange password prompts on the “built-in Mail” app on your Mac, it can be also be equally frustrating. Here’s a step-by-step guide to help you resolve this issue:
Ensure Internet Connectivity:
Verify that your Mac is connected to the internet and your internet is stable providing seemless connectivity.
Update macOS:
Outdated software can lead to compatibility issues between exchange server and Mail app on your Mac. Make sure your Mac is running the latest version of macOS, here’s how to update your macOS.
- Go to the Apple menu
- Click “System Preferences”
- Now go to “Software Update”
- Install any available updates.
Reset Keychain Access:
As discussed above, the Keychain Access on your Mac stores passwords and other secure information. Sometimes, discrepancies in Keychain data can cause the Exchange password excessive prompts problem whether you are using Mail app or Outlook as a client app on your Mac. Resetting the keychain access app may fix the issue.
- Go to “application folder”
- Click “utilities” folder
- Now find and click to open “Keychain Access”
- Go to “Preferences”
- Click on “Reset My Default Keychain.”
Additionally:
- Create a “new keychain” on the Keychain Access app.
- Adjust “Lock After” settings to “Never” for the new keychain.
- Make your “Exchange account” the default in Accounts System Preferences.
Reconfigure Exchange Account:
If resetting Keychain Access doesn’t solve the issue and you still face the “exchange password required on Mac” notification, try to reconfigure your Exchange account.
- Open “System Preferences” on your Mac PC
- Select “Internet Accounts”.
- Select your “Exchange account”
- Click on the ‘-‘ button to remove it
- Then, click on the ‘+’ button to re-add the Exchange account and enter your credentials.
Note: some of these steps may seem very similar to once discussed above section, however we have re-discussed them (in step by step pattern) to simplify and complexities that may strike your mind if you are a layman user.
Verify Exchange Server Settings:
Ensure that your Exchange server settings are correct. Double-check the server address, username, and other details. Contact your IT administrator or email service provider to confirm the accuracy of your Exchange server settings, if you have any confusion about the information that you have above the server.
- Launch the “Outlook” email client application on your Mac.
- Select “Preferences” and then click on “Accounts.”
- In the “Accounts” tab, find and click on the “account” that is triggering the “Exchange Password Required” notifications.
- Once the account is highlighted, click on the “Advanced” tab
- Check the “incoming and outgoing server addresses” i.e. IP address and server host name etc Confirm the correct port numbers for incoming (IMAP or POP) and outgoing (SMTP) servers.
- If your Exchange server requires “SSL/TLS encryption”, confirm that these settings are enabled.
- Verify the “Use SSL” or “Use TLS” options based on your server’s security requirements.
- Confirm the “authentication method” used by your Exchange server (e.g., Password, NTLM, or Kerberos).
- Once you’ve reviewed and updated the settings, click “OK” or “Save” to apply the changes.
- Now, “Close the Outlook” application and reopen it to ensure the modifications take effect.
- Send a “test email” or “synchronize” your account to confirm that the “Exchange Password Required” notifications have been fixed or not.
Remove potential incompatibility between Apple’s mail app and Microsoft Account’s MFA.
You could be facing the “Exchange Password Required on Mac” error, due to incompatibility between Apple’s Mail app and Microsoft Account’s Multi-Factor Authentication (MFA), to fix the issue you need to enable App passwords:
Enable App Passwords:
Microsoft allows you to generate app passwords for applications that don’t support MFA directly. Here’s how to generate an app password:
- Go to your Microsoft account security settings.
- Look for the section on App passwords or something similar.
- Generate a new app password specifically for the Mail app on your Mac.
- Use this generated app password instead of your regular password in the Mail app settings.
Visit the Microsoft help page for more detail on two step verification
Frequently Asked Questions
How to get rid of exchange password required notifications on mac?
Fixing “exchange password required on Mac” while using Microsoft Outlook:
1. Verify your Internet Connection is stable
2. Update Outlook:
3. Delete outdated entries in keychain access app and restart outlook or reset keychain access app altogether
4. Install the latest Outlook version for bug fixes and improvements.
5. Keychain Access:
6. Re-enter exchange account password in outlook and restart outlook
7. Verify correct Exchange server settings in outlook
8. Clear Outlook Cache:
9. Recreate Outlook Profile:
10. Recreate the Outlook profile.
Fixing “exchange password required on Mac” notifications while using Built-in Mail App:
1. Check Internet connection and Update macOS:
2. Reset Keychain Access to default, and create a new keychain.
3. Reconfigure Exchange Account
4. Verify Server Settings:
5. Confirm correct server details and encryption settings.
6. Resolve MFA Incompatibility:
7. Enable app passwords for Microsoft Account’s Multi-Factor Authentication.
Why does my mac keep saying exchange password required?
Exchange password required notification issue can arise from connectivity problems, outdated software, incorrect Keychain entries, or mis-configurations in your email client.
How to change exchange password on mac?
For Microsoft Outlook:
1. Open “Outlook” client app on your Mac.
2. Navigate to “Preferences.”
3. Click on “Accounts.”
4. Select your “Exchange account”.
5. Click on “Set up Outlook.”
6. Follow the onscreen prompts to change the password.
7. Save changes.
For Built-in Mail App:
1. Open “System Preferences” on your Mac.
2. Click “Internet Accounts.”
3. Select your “Exchange account”.
4. Click on the “Account Information” tab.
5. Locate and click “Server Settings”.
6. Update the password field.
7. Save changes.
How to set up exchange email on mac ?
Open “System Preferences,” go to “Internet Accounts,” choose “Exchange,” and enter your email, username, password, and server details.
What purpose does the mac serve during the change cipher spec SSL exchange?
During the Change Cipher Spec in SSL/TLS, the Mac ensures the integrity and authenticity of message, it acts like a seal, it verifies messages haven’t been tampered with and also come from the expected source.
Recap:
Whether you are using default Mail App or Outlook as email client for exchange you can encounter annoying “exchange password required on Mac” notification.
Troubleshooting Outlook for “exchange password required on Mac” continuous prompts:
- Check internet connection stability.
- Keep Outlook updated for bug fixes.
- Manage Keychain Access for accurate password storage.
- Re-enter the Exchange password.
- Verify and adjust Exchange server settings.
- Clear Outlook cache or recreate the profile if needed.
Troubleshooting Mail App for “exchange password required on Mac” continuous prompts:
- Ensure stable internet connectivity.
- Keep macOS updated for compatibility.
- Reset Keychain Access for Mail app.
- Adjust keychain settings and make Exchange default.
- Reconfigure Exchange account.
- Double-check and update Exchange server settings.
- Enable App Passwords for potential MFA conflicts.
Also learn to fix “mac calendar not syncing with exchange error” on this blog.

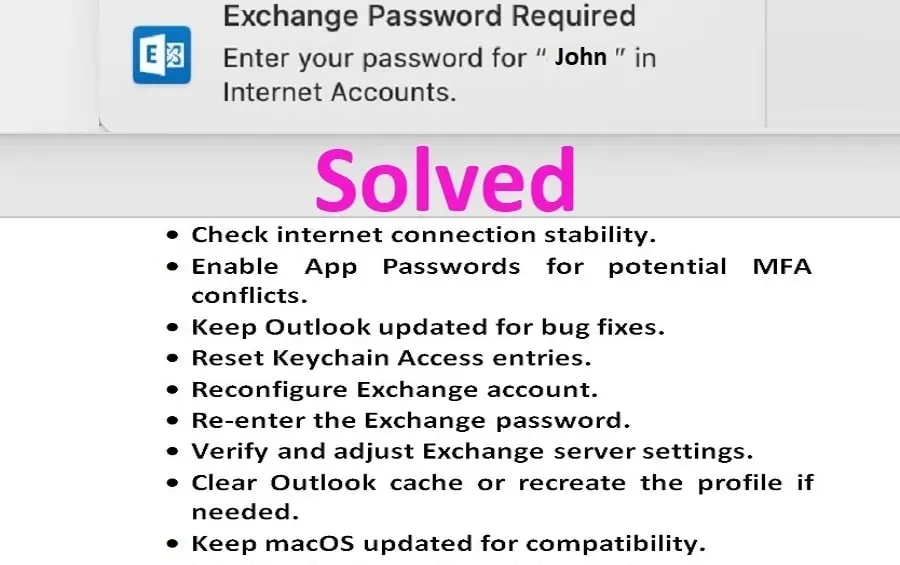
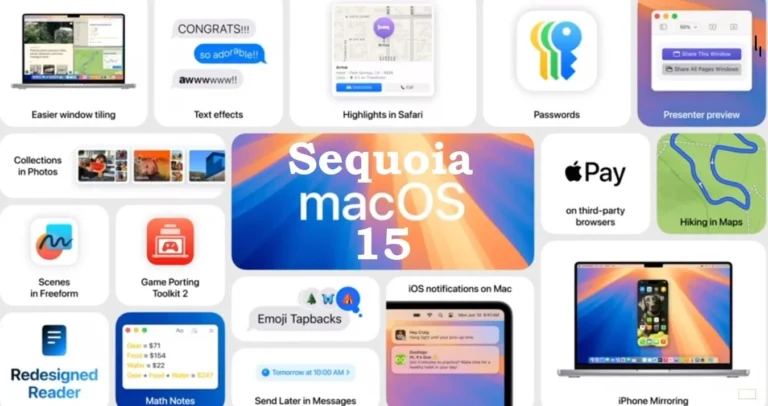
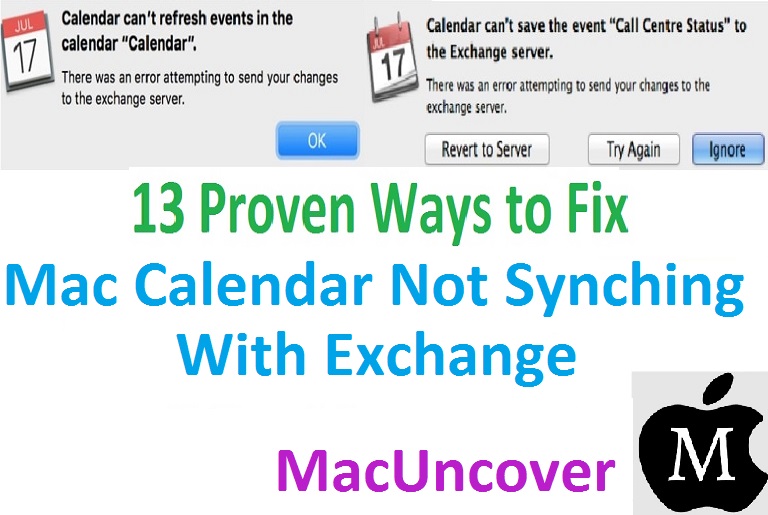
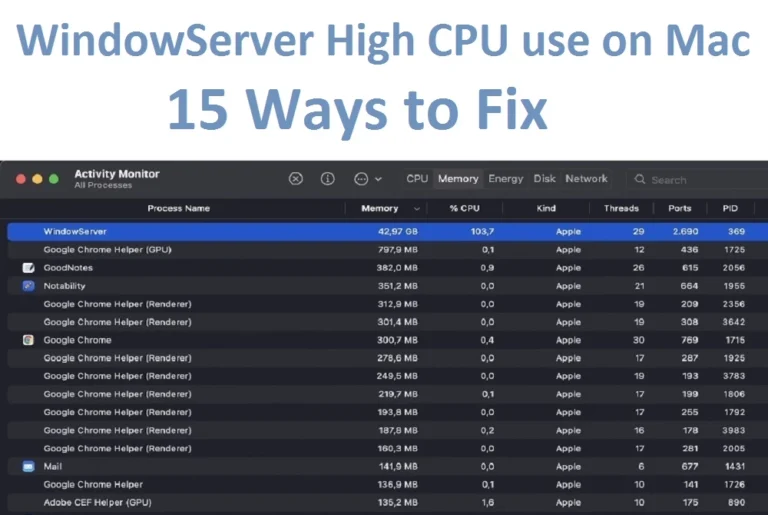
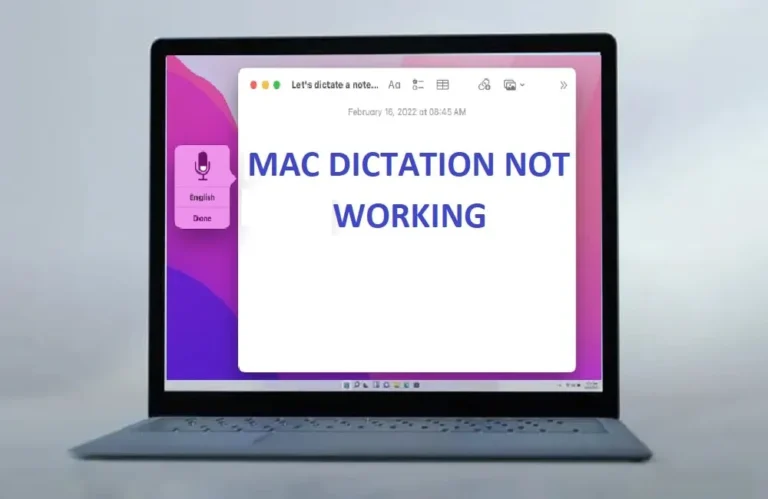
One Comment