How to Convert PDF to Word on Mac without Adobe
Maybe you’re tired of grappling with clunky adobe interfaces or shelling out for pricey subscriptions and searching how to convert PDF to Word on Mac without Adobe. Sure, I am here to help you find easy solutions with this comprehensive guide.
Why would you want to Convert PDF to Word?
Before we dive in to the nitty-gritty of these conversion methods, let’s discuss the “why” behind it all. PDF files are fantastic, they maintaining document integrity across various platforms, be it windows, macOS or Linux. However, when it comes to editing or repurposing PDF content, the rigid nature of PDFs makes the process a bit of a buzz kill. That is where Word documents jump in to save the day for you, they offer you flexibility and ease of editing. You are fine-tuning a resume, a recipe, or toying with a thesis, converting PDF to Word opens up a world of possibilities as far as the editing is concerned.
Challenges with the Adobe Acrobat:
Adobe Acrobat, sure, is undeniably powerful; it is the titan of PDF editing. However, its hefty price tag and complex interface can deter many casual users. Plus, let’s face it: subscribing to yet another software service feels like signing a pact with the tech devil sometimes. Not to mention the frustration of dealing with frequent updates which are not even needed most of the times and compatibility issues here and there.
So, Adobe Acrobat, the industry standard for PDF editing, might not always be the most convenient or cost-effective solution for Mac users. Luckily, there are options available that offer smooth PDF to Word conversion without the need for Adobe. If you are on the hunt for a more user-friendly and budget-friendly solution, keep reading!
Methods to Convert PDF to Word on Mac without Adobe
Thankfully, the digital world is teeming with alternatives to Adobe Acrobat. From online converters to desktop applications and built-in Mac features, there is wide array of choices at your fingertips. So, Lets explore some of the most popular ones.
Using Online Converters:
There are times when have you to look for simple solution, rather than researching about all the possible solutions to convert Pdf files to Mac.
This is where the online converter comes into play. The web-based tools allow you to swiftly convert PDFs into Word documents with just a few clicks. No need to download and install third party applications, just pure convenience of uploading your document and clicking “convert”.
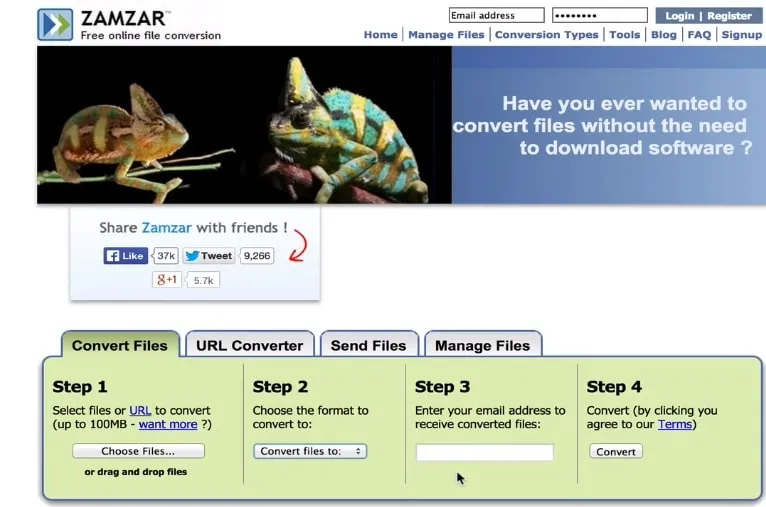
You have got a plethora of online converter options out there, from the tried-and-true veterans like Smallpdf and Zamzar to the new kids on the block like PDF2DOCX. Each has its quirks, so feel free to explore and shop around.
PDFgear online converter:
PDFgear is a PDF converter as well as a compressor toolkit for your PDF files. It converts your PDF to Word on Mac online, without losing formatting. The best thing is that, it is entirely free to use with no limitation on the number of conversion and the size of the PDF file.
Here is how to convert PDF to MS Word document with PDFgear
- Open “PDFgear online converter” on your browser
- Now, just “drag and drop” the pdf file you want to convert to the online converter.
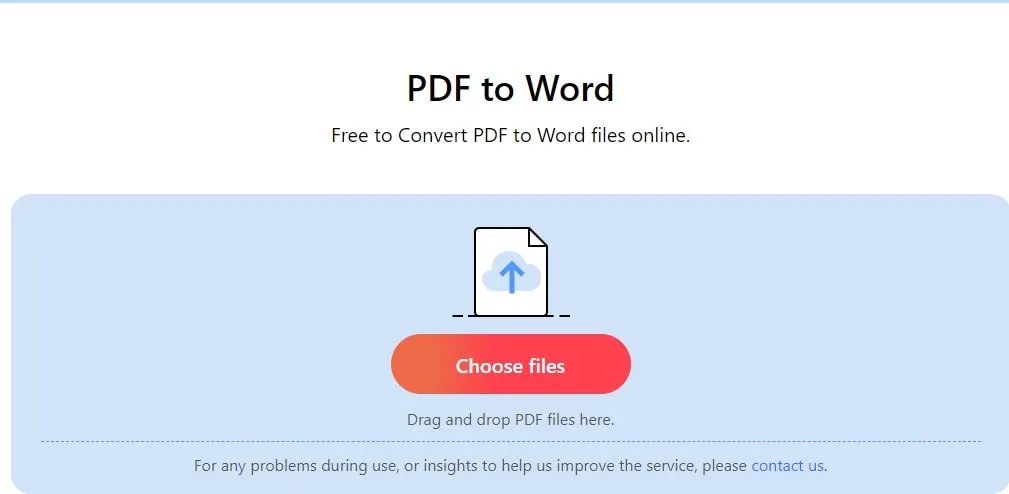
- PDFgear will automatically process and convert the uploaded PDF to a Microsoft Word document within a few seconds
- A “Download” button will appear, once the conversion is complete.
- Now click on save the converted Microsoft Word .docx file
Not: You can also Export PDF to Word on Mac Online Using Google Docs
Desktop Applications:
If you prefer a more robust solution to convert Pdf file to word files then desktop applications are the way to go. There is a plethora of options available in the Mac App Store, you will almost feel spoiled for choice. You can opt for freeware or invest in premium software, whatever choice you make, these desktop applications offer advanced features like batch processing and OCR (Optical Character Recognition) for enhanced accuracy.
Nanonets PDF to Text Converter and Wondershare pdfelement Pro are two of the famous desktop applications for Mac that can be use to convert PDF file to word.
Wondershare pdfelement Pro
Wondershare PDFelement Pro is a comprehensive desktop application for PDF management tasks, including efficient PDF to Word conversion.
Converting PDF file to Word on Mac using Wondershare pdfelement Pro
Download and install Wondershare PDFelement on your Mac from their official website
- Now load “Wondershare pdfelement Pro”
- “Browse” the file you want to convert
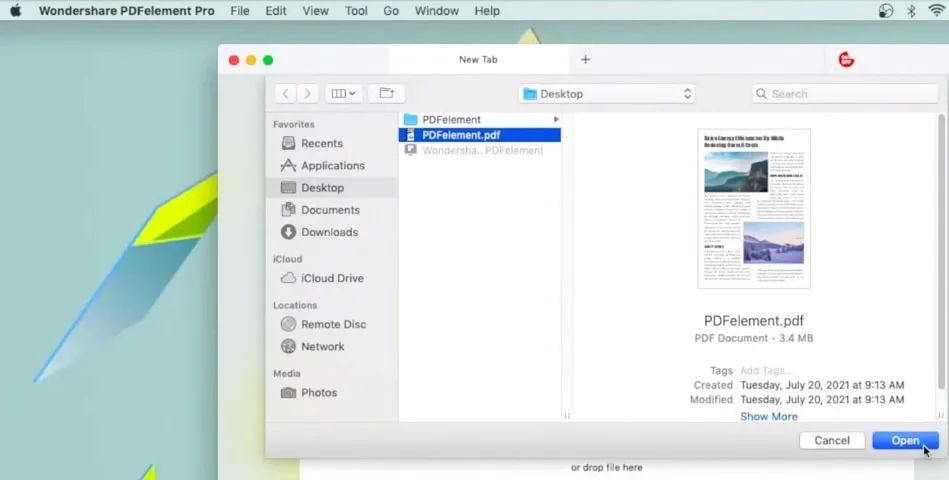
- Click “open”
- Now “click on the file” option on top
- Then click “export” and “word”
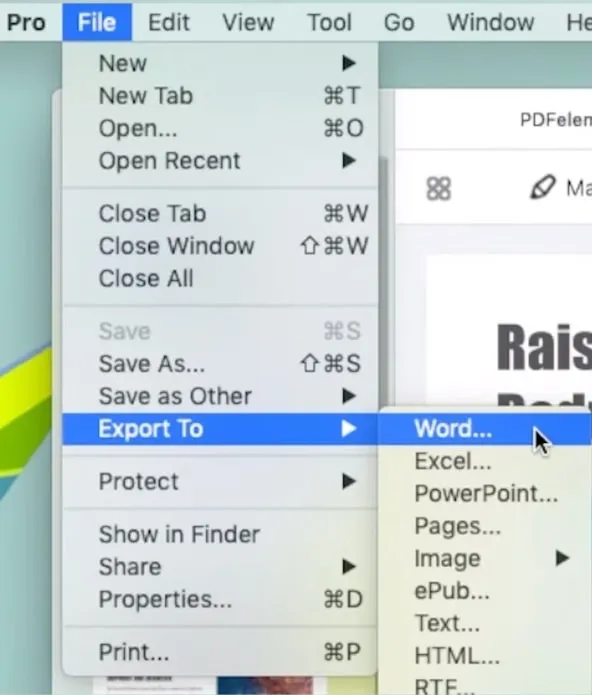
- Now click “pdf converter” and “add”
- Now select “add opened files” , in format tab select “to word”
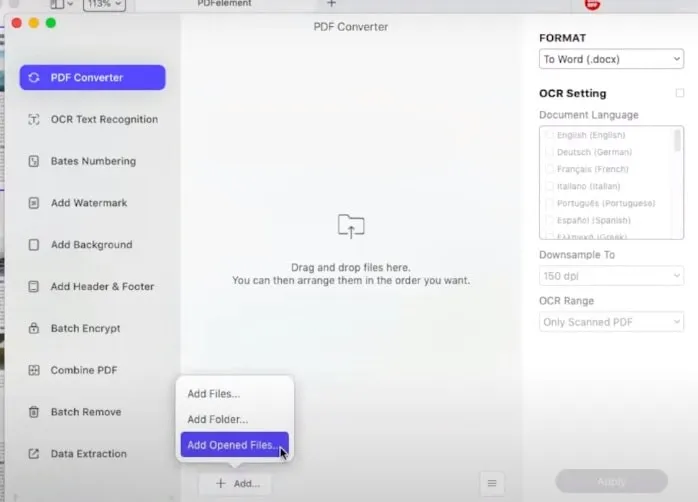
- Finally Click “apply” and then “save” to give it the location for converted file
Built-in Mac Solutions:
You might be surprised to know that your Mac comes equipped with built-in tools for PDF manipulation. Yep, you heard that right – no need to download additional software or tinker with third-party apps. Applications like Preview and Automator havePDF editing capabilities, including the ability to convert PDFs to Word format. The slight drawback with these built in Apps is that they may lack some of the advanced features. If you are using complex graphics on your PDF files, you may lose some formatting while converting the PDF file to word. They work perfectly fine for normal PDF files though.
How to convert PDF to Docx file on Mac using Automator?
- “Open Automator” from your Applications or by searching it through spotlight
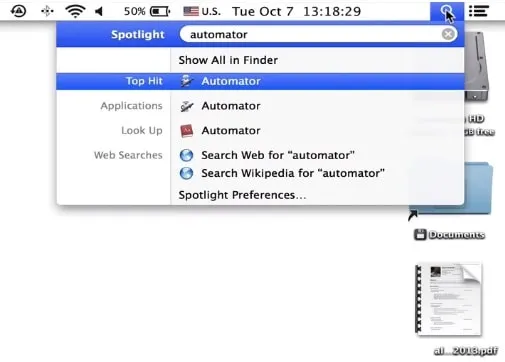
- Now, Select “Workflow” as “type for your document”.
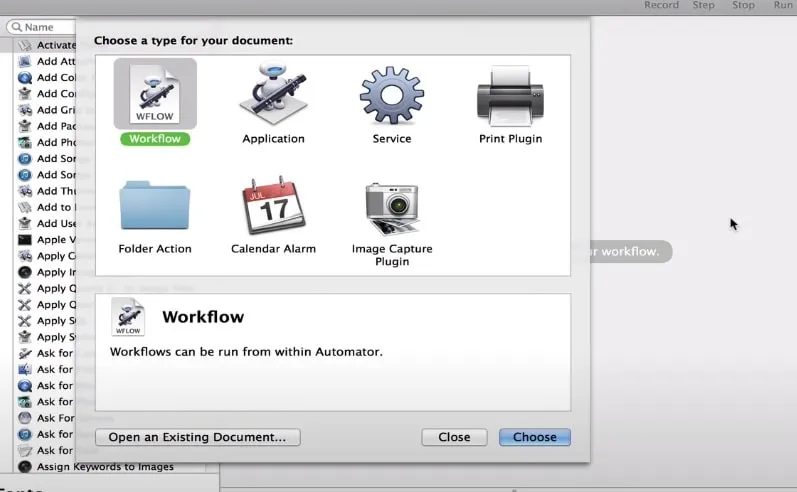
- Click “choose”
- Now, “Drag and drop” the PDF document you want to convert.
- Select “Library” Then “PDFs” >” Extract PDF Text”
- Now “Drag the element” into the screen.
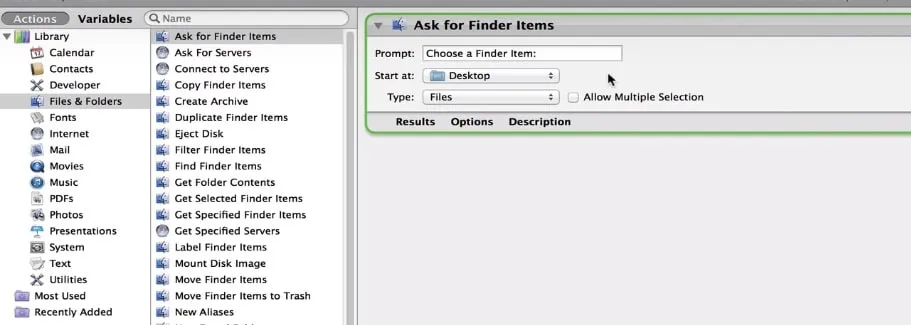
- Now, “Drag and drop” the PDF document you want to convert.
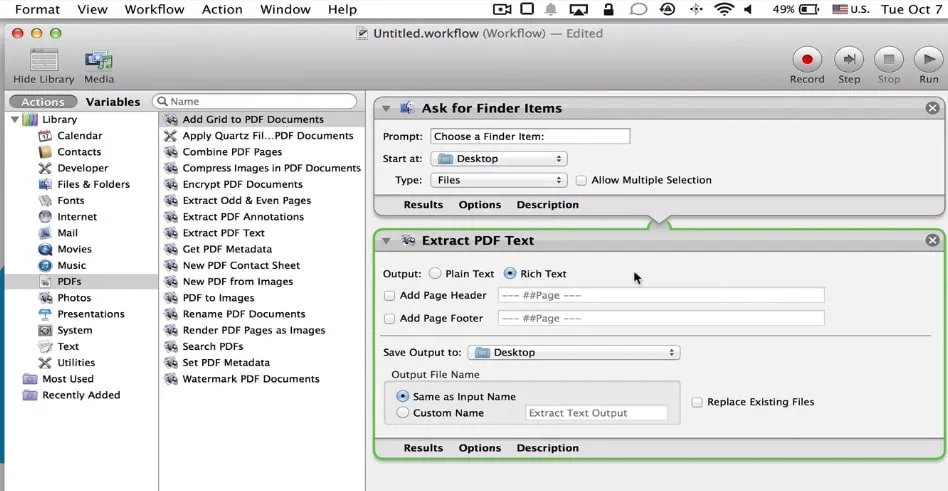
- Select “Rich text” instead of “plain text” to preserver formatting.
- “Select the location” where you want to save your output file.
- Now “Run” the workflow by clicking the button on the top.
Third-party Software to convert PDF files to Word:
Last but not least, third-party software provide you a middle ground between online converters and desktop applications on Mac. From simple drag-and-drop interfaces to advanced customization options, third-party software cater to the needs of all type of Mac users. Whether you are a naive or a professional Mac user, you have a lot of options to choose from. Also the fact that these third party software provide regular updates and generally have a responsive customer support, you can rest easy knowing that your PDF to Word conversion needs are in good hands.
Popular Third-Party Software Options for PDF to Word Conversion on Mac
Here are some of the popular Third Party software you can explore for converting PDF files to word on Mac.
PDFelement: It has user-friendly interface and comes with comprehensive editing features. PDFelement offers smooth PDF to Word conversion within just a few clicks.
Cisdem PDF Converter OCR: This powerful tool not only converts PDFs to Word easily but also comes equipped with OCR (Optical Character Recognition) technology, to preserve the formatting alongside the text in PDF file. This allows for accurate text extraction from scanned documents.
Tips for Smooth PDF to word Conversion:
Converting PDF to Word on Mac is relatively straightforward, a few pro tips, though, can still help streamline the process and increase chance for maximum results.
Choose the Right Tool: Select a PDF to Word conversion method that meets your specific needs based on speed, accuracy, or customization options.
Check Compatibility: Make sure your chosen tool or software that is compatible with your Mac’s operating system to avoid any compatibility issues during installation or afterwards when you are using it.
Optimize PDFs for Conversion: If possible, optimize your PDF files before conversion by reducing file size and ensuring consistent formatting to make conversion smoother.
Backup Your Files: As a precautionary measure, backing up your original PDF files before converting them to Word format, may be, by making a copy of the file to another location on your PC.
Ensuring Document Integrity
One common concern when converting PDFs to Word is preserving document integrity, including formatting, layout, and embedded elements. While most conversion methods strive to maintain reliability, occasional discrepancies may occur, particularly with complex documents with graphics. To meet the potential issues, it is advisable to review the converted word document thoroughly and make any necessary adjustments post-conversion. Additionally, opt for a reputable conversion tools with a track record of reliability can help ensure a smoother transition from PDF to Word.
Final Thoughts:
The best method for you depends on your specific needs and preferences. Whether you prioritize simplicity, affordability, or advanced features, there is a PDF to Word conversion solution out there to suit your needs. Just choose the best one for you.
Online Converters: They are convenient and user-friendly, but may have file size limitations and do require an internet connection to fulfill the task.
Desktop Applications: They offer offline functionality and come with advanced features, but you may have to bear a price tag, so, not suitable for Mac users on budget.
Built-in Mac Solutions: Built in solution are well Integrated into macOS, so they are easily accessible, but may lack advanced customization options.
Third-party Software: They Strikes a balance between convenience and functionality, with varying degrees of complexity and cost.
Also learn how to open publisher files on Mac

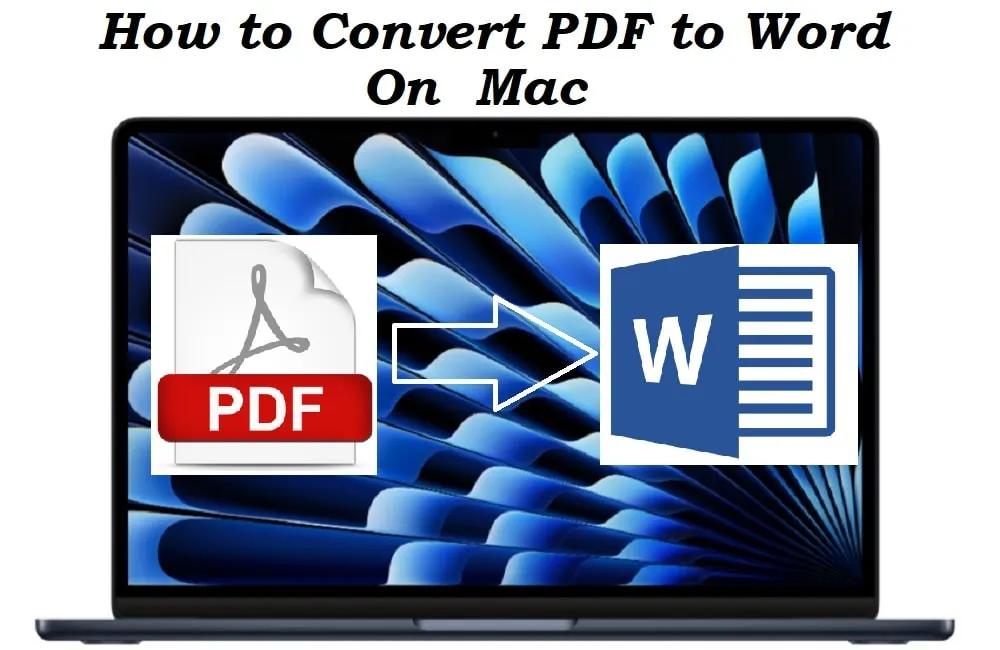
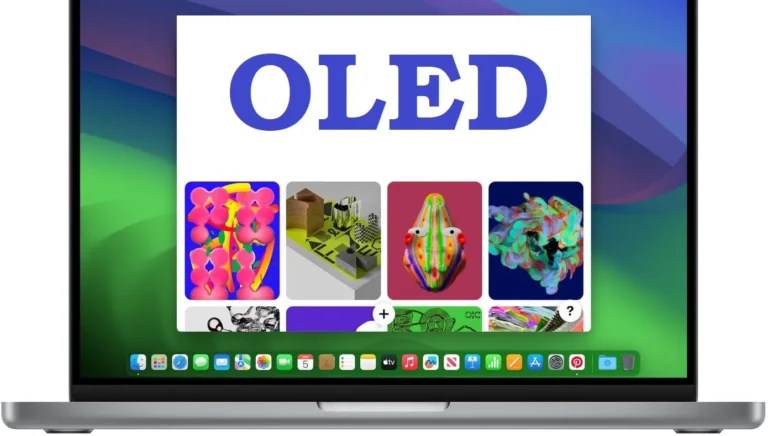

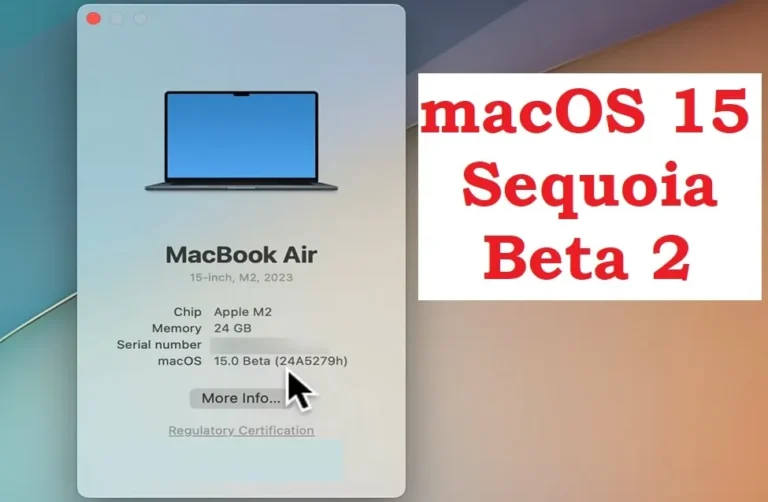

One Comment