How to delete Epson software from Mac: [Complete Guide]
You might be wondering how to delete Epson from your Mac completely, to free up storage space, resolve software issues, upgrade or reinstall it, streamline your system or simply because you don’t use the Epson anymore and want to get rid of it.
In this comprehensive guide, you will learn how to delete Epson software from Mac using the following methods;
- Epson Uninstaller Utility
- Manual Un-installation
- Terminal Commands (Advanced)
- Third party software
Method 1: Epson Uninstaller Utility
Using the official Uninstaller utility is a straightforward method to remove Epson software from your Mac. This is a clean and official method to delete Epson software from your Mac, minimising the chances of any leftover files or issues during the un-installation process.
To delete Epson software from mac using Epson uninstaller utility, follow these steps:
- Download the “Epson Uninstaller utility” by visiting official website.
- Select your product by entering printer name with model in “search bar or by “product type’ down below.
- Click on “Downloads”.
- Select your “operating system” and then click “Utilities”
- Locate the “Uninstaller utility” on your desired Epson model and click “Download”.
- Once the file is downloaded, Run the file you have downloaded.
- Double-click the “Uninstaller icon”.
- Epson Uninstaller screen will appear, select the checkbox for each software program you want to uninstall.
- Now click “Uninstall”.
In case you already have the uninstaller utility installed on your Mac, the process is even simpler;
- Go to “Application Directory” folder on your Mac
- click and open “Epson Software”
- Open the “uninstaller”
- Amongst the other options, Select the specific Epson application you want to uninstall.
- Click the “Uninstall” to remove Epson from your Mac
Using Epson’s official Uninstaller is the best way to delete Epson software from your Mac. This tool is designed by Epson to do a thorough cleanup, removing all aspects of their software, including printer drivers. When you download uninstaller utility from Epson’s official website, you ensure that deleting or uninstalling process is safe. Epson uninstaller utility provides clean removal of Epson from Mac, leaving no leftover files or settings that could clutter your system.
While the official Uninstaller from Epson ensures thorough removal, it may take up more space and be a litter slower. You also need internet connection to download it, if you don’t have it already. These small drawbacks, though, are often outweighed by the benefits of comprehensive and safe un-installation process.
Method 2: Manual Un-installation
It is always better to use the official uninstaller utility to remove the applications from Mac, unfortunately Epson doesn’t always provide a dedicated uninstaller for their printer software on Mac.
In case you don’t have the Epson uninstaller utility available on your Mac and you can’t download it from the official website either, you can simply trash the Epson folder present in the “application” folder.
- Disconnect the Epson Printer from your Mac.
- Open the “Applications” folder on your Mac.
- Locate the Epson software in the “Applications” folder.
- Select and Drag the Epson software to the “Trash” icon in your Dock.
- Right-click on the “Trash” icon and select “Empty Trash” to permanently remove the software.
- Go to “System Preferences” on your Mac.
- Select “Printers & Scanners” or “Print & Fax.”
- Select your Epson printer from the list.
- Click the “-“ (minus) button to remove the printer.
- Restart your Mac to ensure all changes take effect.
Note: Please note that deleting an application on Mac by dragging its folder to the Trash might not completely uninstall all associated files and may leave behind some remnants. It’s generally better to use the official uninstaller provided by the application or follow specific un-installation instructions if available.
To remove associated files or folders ‘in any”, use the following process to remove them
- Open “Finder” on Mac.
- Click on “Go” in the top menu and choose “Go to Folder.”
- Enter ~/Library and click “Go.”
- Look for folders related to Epson in the following locations:
- ~/Library/Application Support/
- ~/Library/Preferences/
- ~/Library/Printers/
- Delete any Epson-related folders or files you find in these locations.
- After you’ve deleted the Epson folder and associated files, restart your Mac.
Method 3: Terminal Commands (Advanced)
You can also uninstall Epson on your Mac through the Terminal commands, however caution should be exercised using the terminal commands as they directly impact system files
Open the “Terminal application” on your Mac (you can find it in the Applications > Utilities folder).
Navigate to “application Folder” using the following command
cd /Applications
Now list the installed Epson software with the following command
ls | grep -i epson (This will show you a list of Epson-related applications.)
Remove Epson related application with following command (replace “Epson Application” with the actual name of the application)
sudo rm -rf EpsonApplication.app
- Now remove printer drivers With following command
sudo rm -rf /Library/Printers/EPSON
- Restart the Mac
Method 4: third party software
There are third party software options to remove Epson or any other software from your Mac, like CleanMyMac X, AppCleaner, MacCleaner Pro and iTrash etc. These third party software offer some great features and flexibility, however they also carry some potential risks and compatibility issues. The official Epson support may not be available if you encounter problems during the un-installation process using these third party software. Some of these software may also not be as trustworthy and secure as the official methods to delete Epson from Mac.
Precautions and Considerations:
As a Mac user looking to delete Epson software from your Mac, you need to be cautious and ready for the un-installation process. You need to be certain that you don’t need the Epson software any more. Make sure, you have the necessary credentials or the administrative privileges to make changes on your Mac system. You may also let ongoing printing jobs complete, if any, to avoid any potential issues, while deleting the Epson software from your Mac. If you plan to use the Epson printers again in near future, make sure, you have the necessary drivers and software for re-installation. Also consider issues related to incomplete installation or deletion of files while using manual removal method, it is advisable to use official method supported by Epson, always.
Conclusion:
- This guide details how to delete Epson software from Mac, covering different methods catering to different user preferences and circumstances.
- The Epson Uninstaller Utility, provided by the official website is the recommended choice with clean and comprehensive removal process.
- Manual un-installation and Terminal commands provide alternative approaches when the official un-installation utility isn’t unavailable or can’t be downloaded. However, users should exercise caution, especially when using Terminal method to navigate and delete system files.
- The use of third-party software to delete Epson from Mac provides some convenience and additional features. However, it comes with potential risks and compatibility concerns, and users may find themselves without official Epson support, in case of issues.
- Regardless of the chosen method, users should approach the un-installation process with caution, ensuring they no longer require the Epson software, possessing necessary credentials and administrative privileges etc. Opting for the official Epson Uninstaller remains the safest and most thorough choice, guaranteeing a clean and efficient removal of Epson software from your Mac.
Also learn to install Power BI on Mac



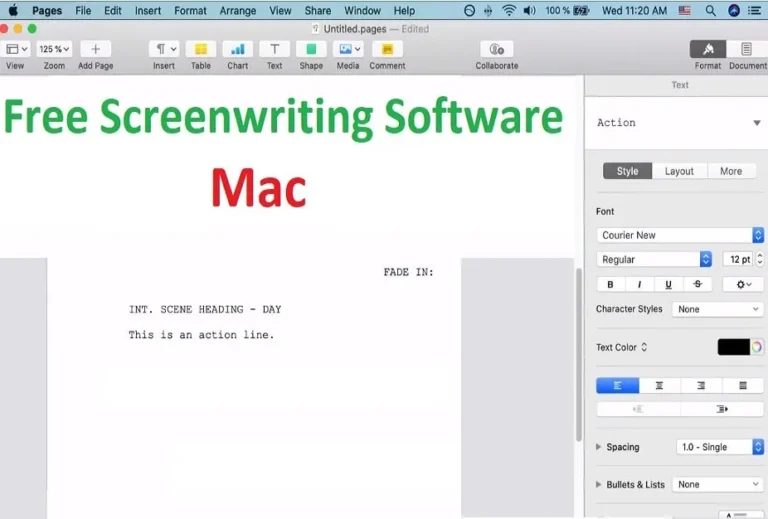
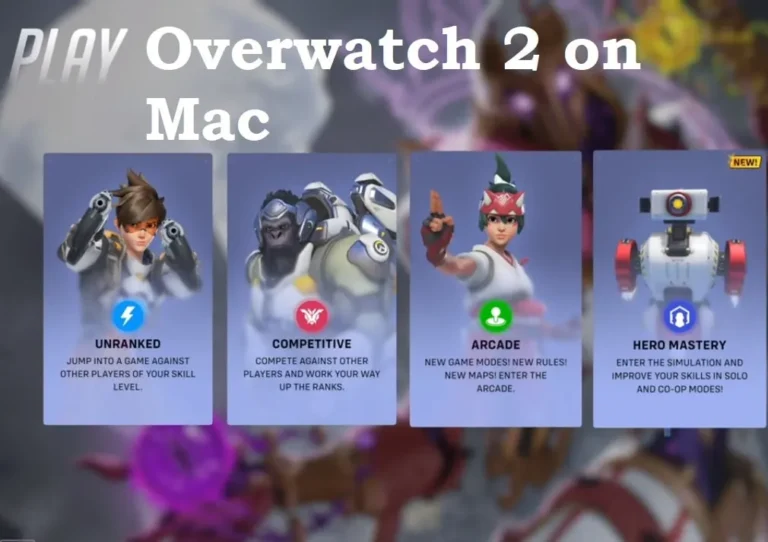


One Comment