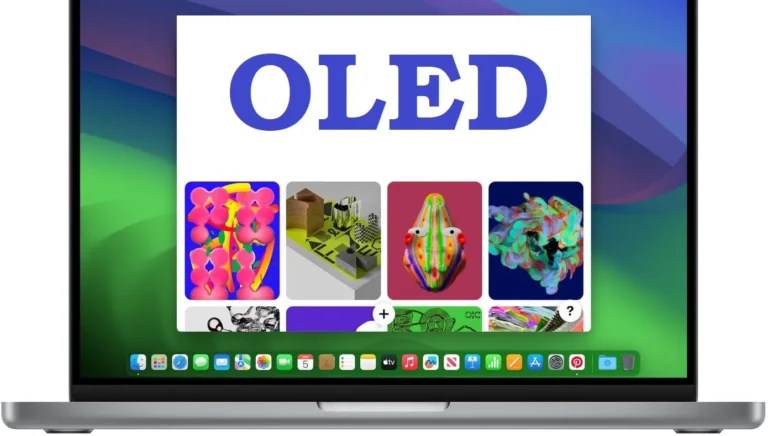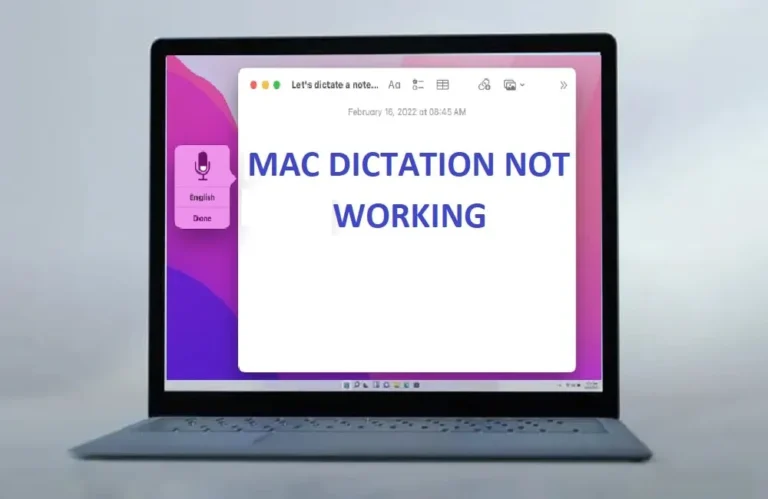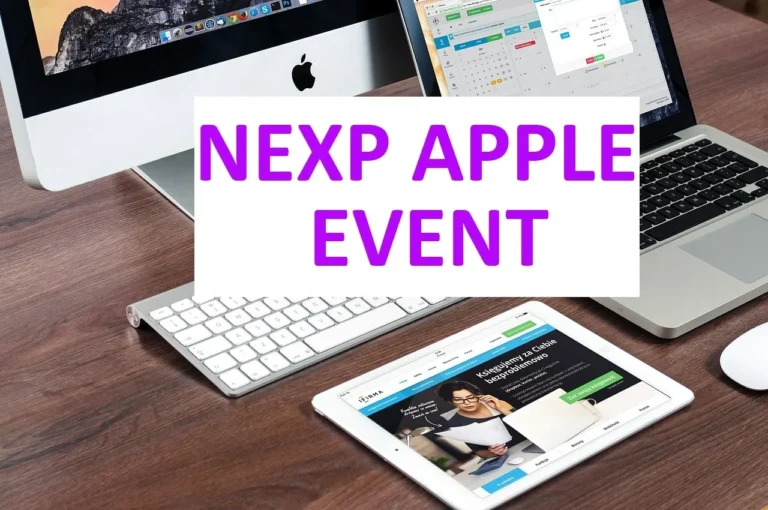Latest macOS Sonoma: 13 Settings You will love to Make
Just switched to macOS Sonoma or updated to the latest version of Sonoma 14.4 or even Sonoma 14.4.1 with the bug fixes, you need to explore over a hundred of new setting and changes, including a few that you may not be aware of. In this article we will explore 17 settings that you should change immediately after installing macOS Sonoma on your machine.
Change Your Wallpaper
To kick things off, let’s talk about changing your wallpaper on your new macOS. On macOS Sonoma, you get access to a bunch of wallpapers that come alive with smooth and visually appealing animations. When you lock or unlock your device, these wallpapers add a nice, smooth effect that’s visually stunning. If you want to keep things fresh every, you can even set your wallpapers to shuffle, so you get a brand-new look every day, every 12 hours, or even non-stop!
To do this,
- Go to “System Settings”
- “Navigate” to Wallpapers
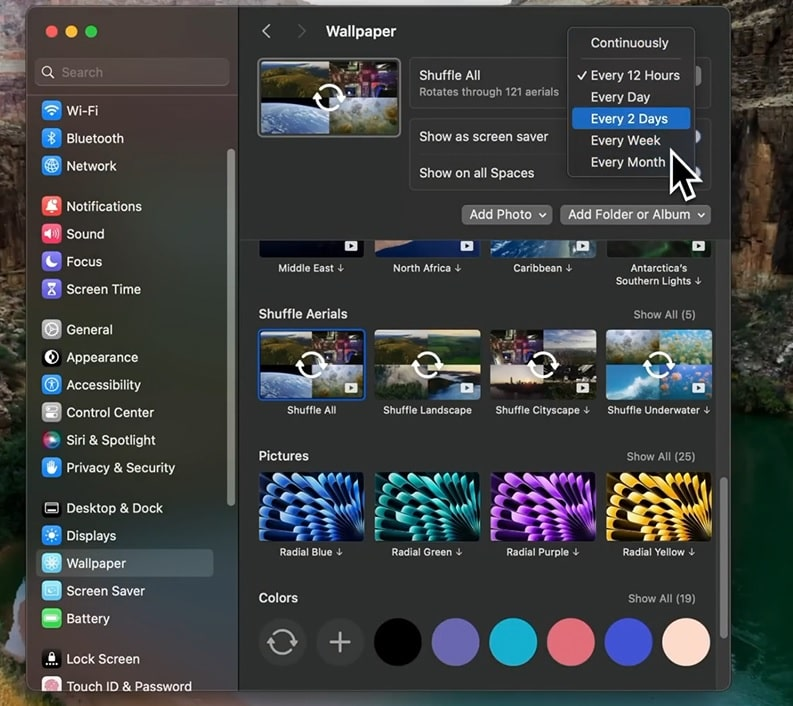
- “Choose” from the hundreds of new motion wallpapers available.
- Click on “shuffle” and Browser “continuously”, chose your option “every day” to change the wallpaper every do or any other way you want
It’s important to note that while these wallpapers are pretty amazing, they can hog quite a bit of space on your device. To check how much space they are occupying,
- Go to “Finder”
- Now, “click” on “Go”, then “select” Folder.
- “Enter” the following path:
“Library/application support/com.apple.idleassetsd”
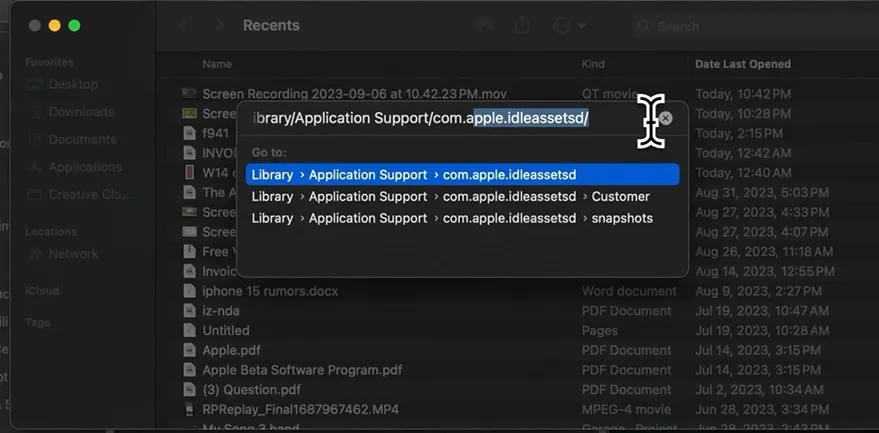
The go to “customer” folder
- Here, you will seeFPS files that represent the wallpapers. You can “press the spacebar” on any file to view its size and decide whether to keep or delete it.
Add Widgets to the Desktop
Widgets can actually be super handy right on your desktop, even if you initially think you won’t need them. To add widgets to your desktop
- Go to “System Settings”
- Then “Desktop and Dock”
- Under Widgets, you can choose to “show widgets” on the desktop or only in Stage Manager.
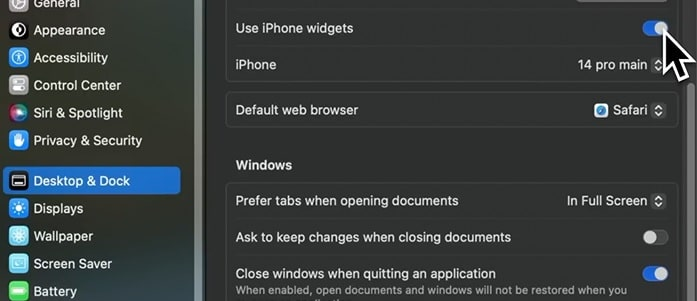
You can also customize the “widget style”, allowing them to be in full color on the desktop and grayscale in other windows. Additionally, you have the option to “enable or disable” the use of “iPhone widgets”.
To change the size of a widget:
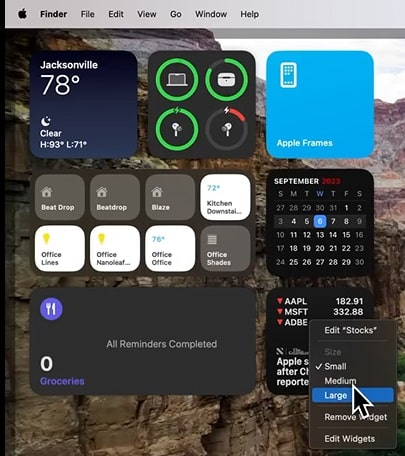
- “Press two fingers” on the widget or “right-click” on it and “select” a different size.
- Change the Desktop Interaction
If you are not a fan of the “click to view desktop” feature, you can change it.
- In System Settings, go to “Desktop and Dock”,
- Under Desktop and Stage Manager, select the option “Click wallpaper to reveal desktop.”
This will allow you to interact with the desktop without minimizing any windows.
Set Up Web Applications
It may sound boring initially but setting up web applications can be incredibly useful, especially for platforms like Google Docs. This new feature in macOS Sonoma allows you to add Google Docs as an application on to your Dock.
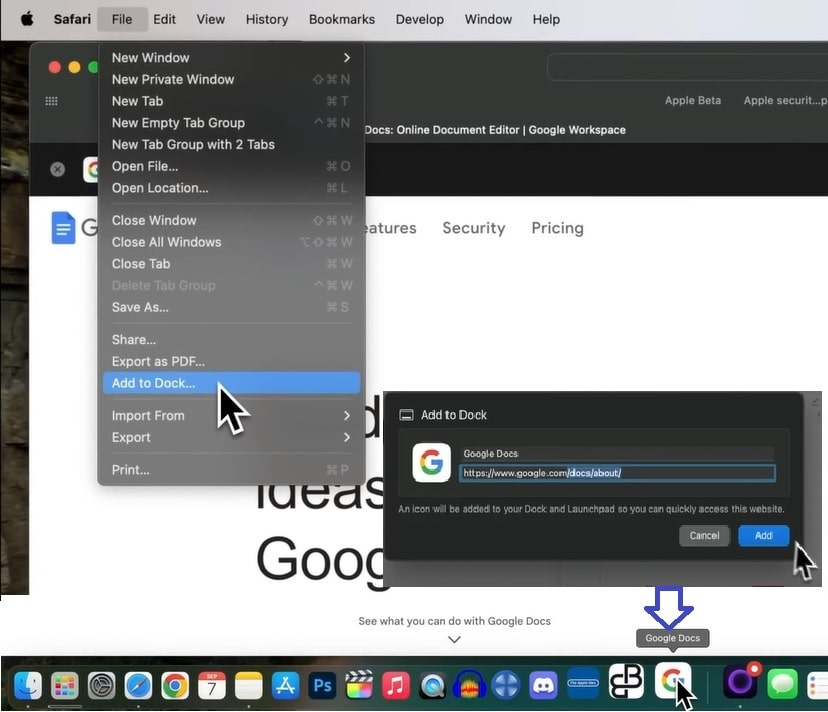
- “Open” Google Docs website
- Click on “file”
- Then go to “Add to Doc.”
Once added to Doc, the web application will open in its own window, separate from your browser, cool isn’t it.
Enable or Disable Game Mode
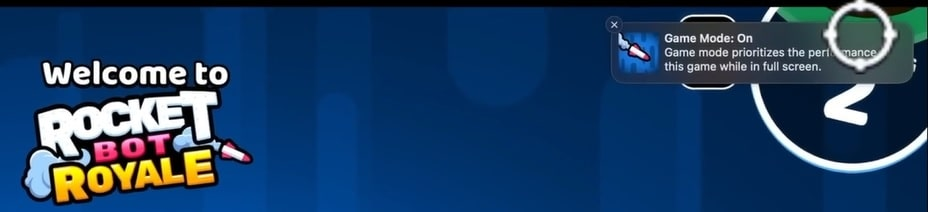
Game Mode feature is like your secret weapon for boosting game performance when you are enjoying the game in full screen mode. You will see a “Game Mode: on” option on the top, when you are playing the game in full screen mode. It prioritizes the performance of the Game in the system, so more system resources will be reserved for smooth gaming.
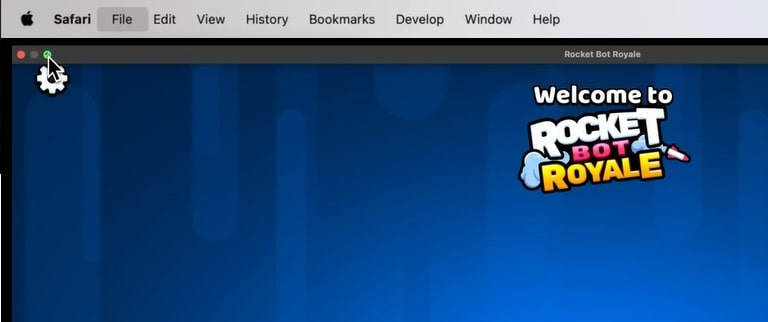
If you are not a fan of this feature, for some reason, you can turn it off by simply exiting full screen mode. Alternatively, you can access the Game Mode toggle by clicking on the game controller icon in the status bar and disabling it from there.
Disable Mouse Pointer Acceleration
If you use a mouse for gaming, it is a good practice to keep pointer acceleration disabled. To do this
- Go to “System Settings”
- Then click on “Mouse”
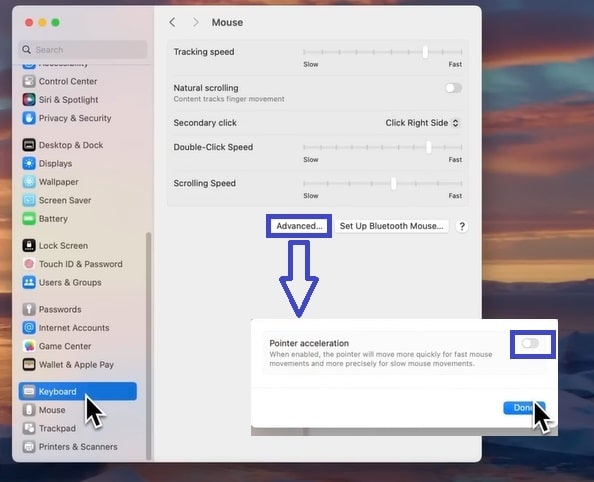
- Then, select “Advanced”. Now, “turn off” the pointer acceleration, allowing for unrestricted cursor speed.
Enable Auto Switching for AirPods
Auto switching from AirPods or any other device to Mac has been in the Past, but with macOS Sonoma it is a lot better. So If you have AirPods, it’s essential to enable auto-switching for a smooth transition between devices.
- Go to “Bluetooth settings”
- “Locate” your AirPods
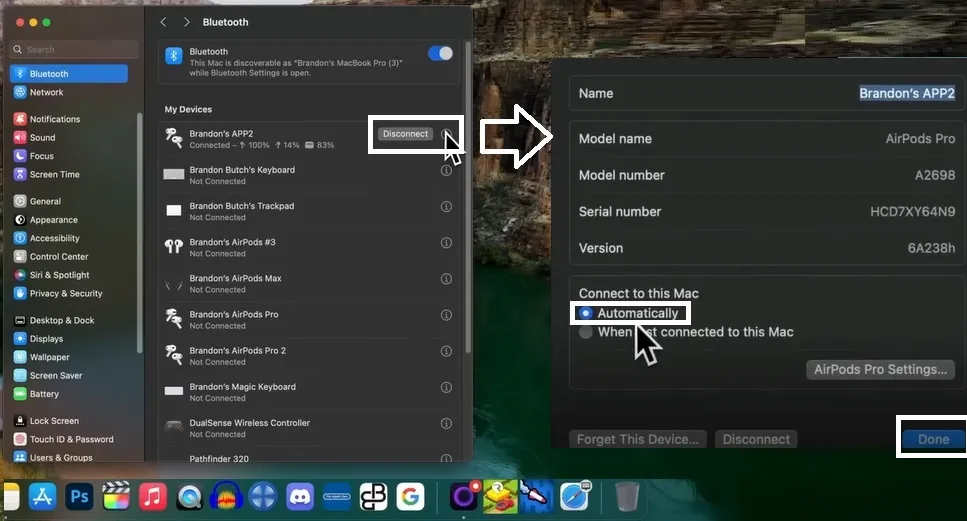
- Make sure that “Connect to this Mac” is set to “Automatically.”
This will enable your AirPods to automatically connect to your Mac without any hassle.
Turn Off Predictive Text
If you find predictive text distracting or hindering your typing speed, doing more harm than good, you can turn it off.
- In System Settings, Navigate to “keyboard”
- Now, go to “Text Input”
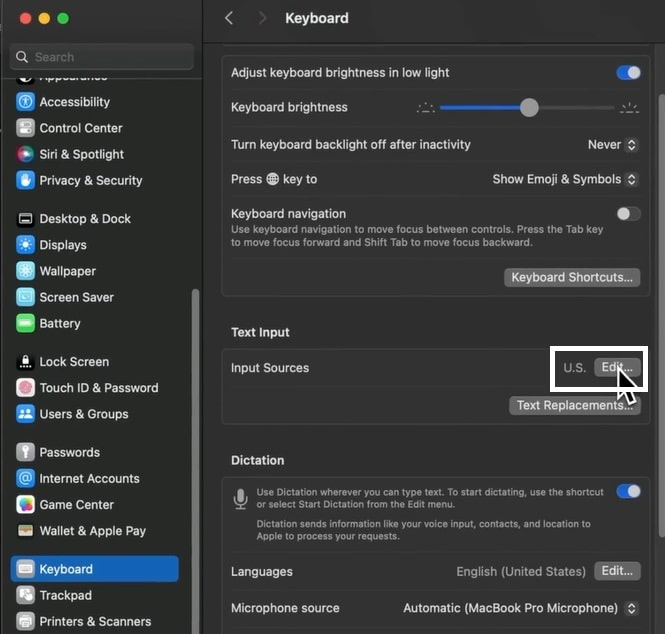
- Then click on “Edit” under Input Sources.
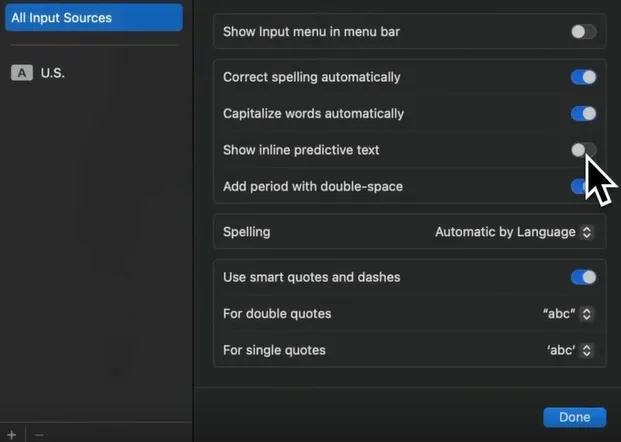
- Locate the option “Show inline predictive text” and “disable” it.
This will prevent the system from trying to predict your words as you type.
Explore Safari Profiles
Safari profiles on new macOS Sonoma comes with a range of customization options that you wouldn’t find unless you create a profile. To access these settings,
- Go to “Safari preferences”
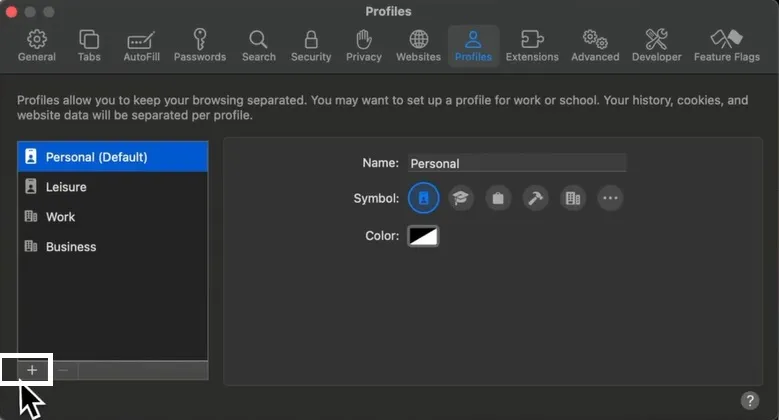
- Select “Profiles.”
- “Create” a new profile
Now you can make your browsing experience totally your own with safari.
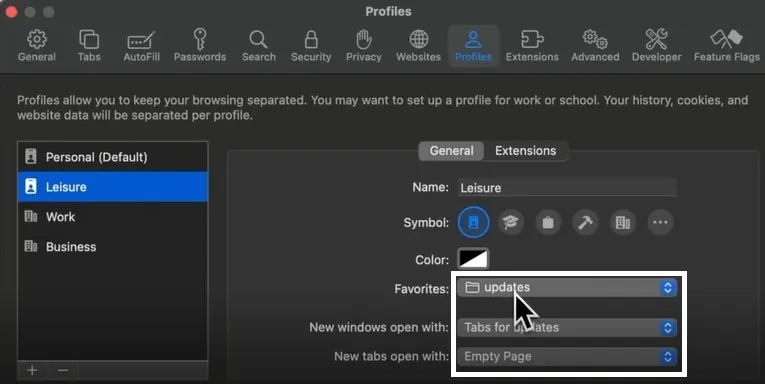
Customize your favorites, set preferences for new windows and tabs, manage extensions, and enable.
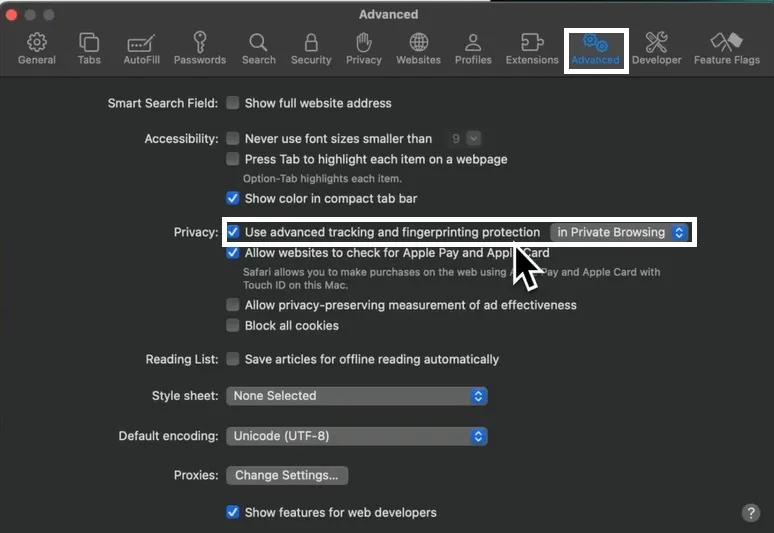
You can disable advanced tracking and fingerprinting protection, if you want to. You can achieve this by selecting the appropriate option under “advanced” option
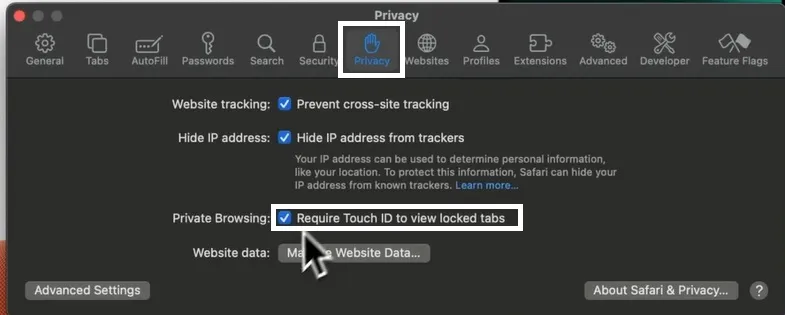
You can set private browsing to your own preferences, like “require touch ID to view locked tabs”
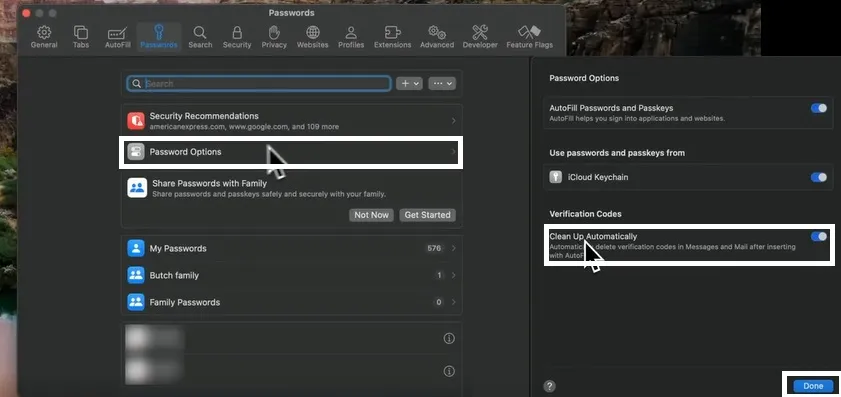
You can choose to automatically clear up autofill led password on safari, by going to “passwords” choosing “passwords options” and the selecting “clean up automatically”
Share Passwords with Family
If you want an easy way to share passwords and keys with your family members. You can check out the “Share passwords with family” feature. It is super handy if you all use the same logins for different stuff.
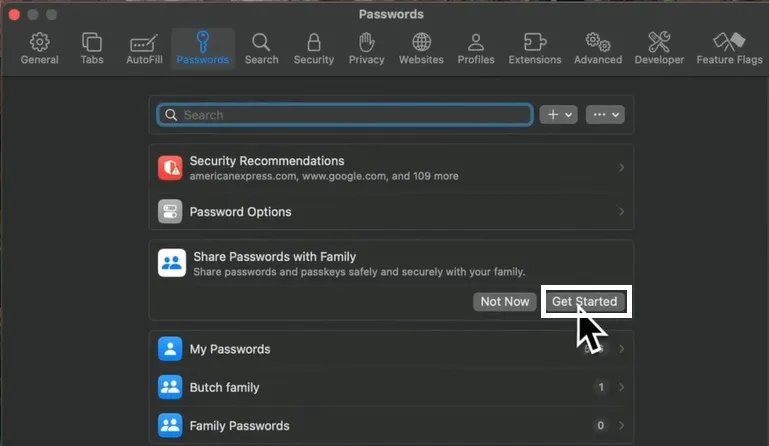
Just head over to “Settings”, click on “Share passwords with family,” and follow the steps to “create a group”. Then, you can “add your family members” and start managing the passwords together.
Adjust camera settings and Video Effects in Video Calls:
If you frequently engage in video calls, it’s worth exploring the video effects settings. In the status bar, click on the purple icon to access video effects options.
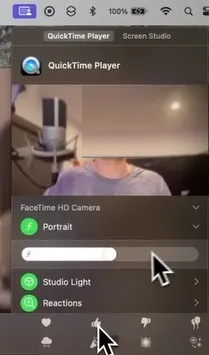
You can adjust the intensity of portrait mode and studio light effects, enable reactions, and choose between different camera lenses. These settings allow you to personalize your video calls and enhance your visual presence.
Screen sharing with Presenter Overlay in Video Calls:
You can dramatically change the video effects during the video call on the new Sonoma. You can adjust the camera settings accordingly. Adjust the portraits, studio light add up some reactions like thumbs up, rain, love signs etc.
If you need to share your screen during a video call, enable the presenter overlay feature. This feature allows you to show a small picture-in-picture of yourself or even a full-screen version with a green screen effect.
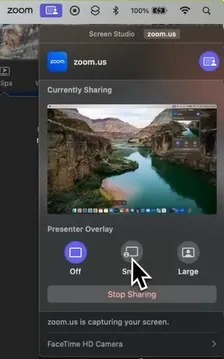
To “enable” presenter overlay, go to the “video call settings” and “turn it on”. This feature is particularly useful for presentations and demonstrations during video calls.
Customize “Hey Siri” Activation:
If you are a Siri fan or using it frequently, you can make Siri even more personal by picking your favorite activation phrase. You can choose from “Hey Siri,” just “Siri,” or if you’re not feeling it, turn it off altogether.
- Go to “settings”
- Navigate to “Siri and Spotlight”
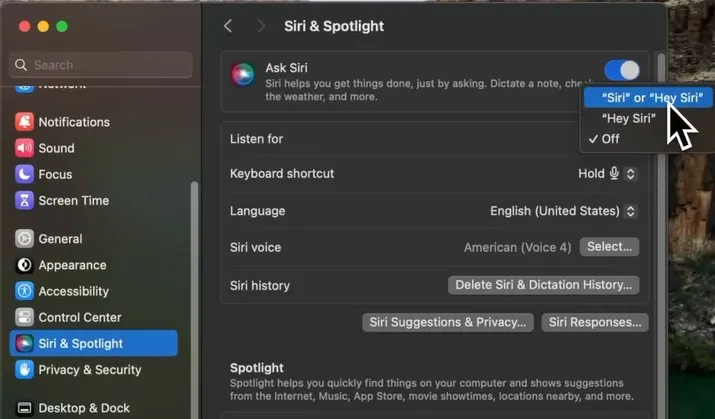
- Now, “choose” between “Hey Siri,” “Siri,” or turn off the feature completely.
Select the option that works best for you and matches your usage habits.
Improve Dictation
There have been issues faced by Mac users with the dictation. But with macOS Sonoma, Dictation has improved significantly, making it super easy to get your thoughts down.
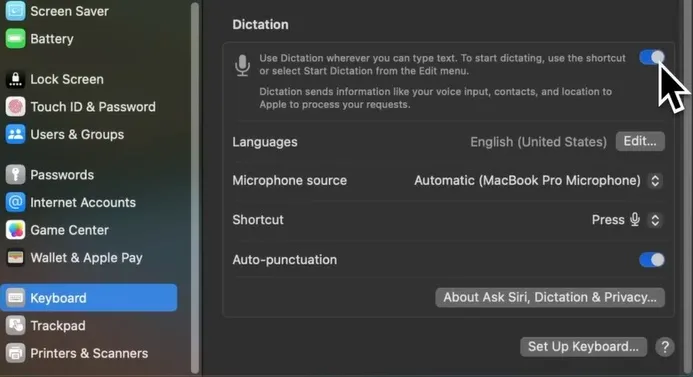
First things first, head over to your “Keyboard settings” and make sure “dictation is switched on”.
Once it’s good to go, just hit the dictation key and start talking! Even if you switch to typing, don’t worry, the system will smoothly switch back and forth between typing and dictating, so you can keep your flow without any interruptions.
If you want, you can also change your dictation shortcut and turn off auto punctuation. These tweaks might seem small, but they can create a lot of ease with macOS Sonoma. So dive into those settings and make Sonoma work even better for you!
These are just a few of the essential settings to change in macOS Sonoma. By exploring these settings and making the necessary adjustments, you can enhance your overall user experience and make the most of the new features and improvements in the operating system.