Mac Calendar Not Syncing With Exchange: 13 Proven Ways You Can Fix It
Staying on top of your schedule is crucial, and when Mac Calendar and Exchange refuse to sync, your schedule just goes on a rollercoaster, throwing your entire day out of whack.
This comprehensive guide, packed with 19 expert solutions, will equip you to diagnose and fix the “Mac Calendar not syncing with Exchange” issue, ensuring you never miss a beat again, bringing back the harmony to your daily routine.
Are You in Hurry to Resolve “Mac Calendar not syncing with Exchange” issue ?
Below, we’ve compiled a rapid-fire list of solutions to get you on the fast track to resolving Mac Calendar synchronization problems with Exchange.
While detailed guide follows, these concise pointers serve as your express route to troubleshoot and fix Mac Calendar and Exchange sync issue. Get over with Mac Calendar sync issues with Exchange instead of going through lengthy step by step guidelines.
- Ensure Apple and Microsoft Servers are operational
- Verify Microsoft Account on Mac
- Remove and Re-Add Your Exchange Account on mac
- Restart Calendar with CalendarAgent
- Restart Your Mac
- Update Your MacOS
- Try in Safe Mode
- Address Sync Issues Between Outlook and Exchange Server (if you are using outlook)
- Check for Network Connection Issues
- Review Firewall and Security Software settings
- Consider Calendar Cache Issues
- Set the correct time zone and Update System Date and Time:
- Reinstall macOS
Also read, is Avi compatible with mac ? try these workout solutions
Ensure Apple and Microsoft Servers are operational
When your Mac Calendar is not syncing with Exchange, one of the potential reasons could be related to Microsoft and Apple servers.
The Mac Calendar depends on Apple’s servers to talk to different online services, like Exchange. If Apple’s servers are down or facing any technical issues, it can mess up with the synchronization process between the Mac Calendar and exchange.
Exchange servers are managed by Microsoft, which means Microsoft servers take care of the Exchange servers, they store and manage email, calendar, and other data, meaning any problems with Microsoft servers can impact the Mac computer’s ability to sync with Exchange.
So, ensure that both Apple servers and Microsoft servers are up and running. Here’s how this factor contributes to resolving the issue:
How to verify that Apple Servers and Microsoft Servers are operational
For Apple Servers:
Visit the Apple System Status page to see if there are any issues with iCloud or other Apple services like mail server, as Calendar data may be synced through iCloud.
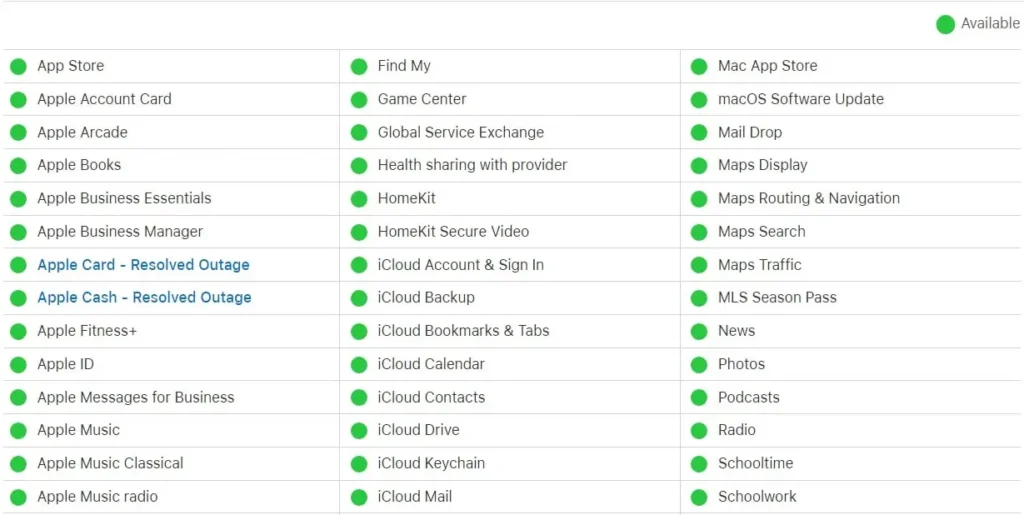
For Microsoft Servers:
Visit Microsoft 365 Service Status page ()to see if there are any issues with Exchange or Outlook services.
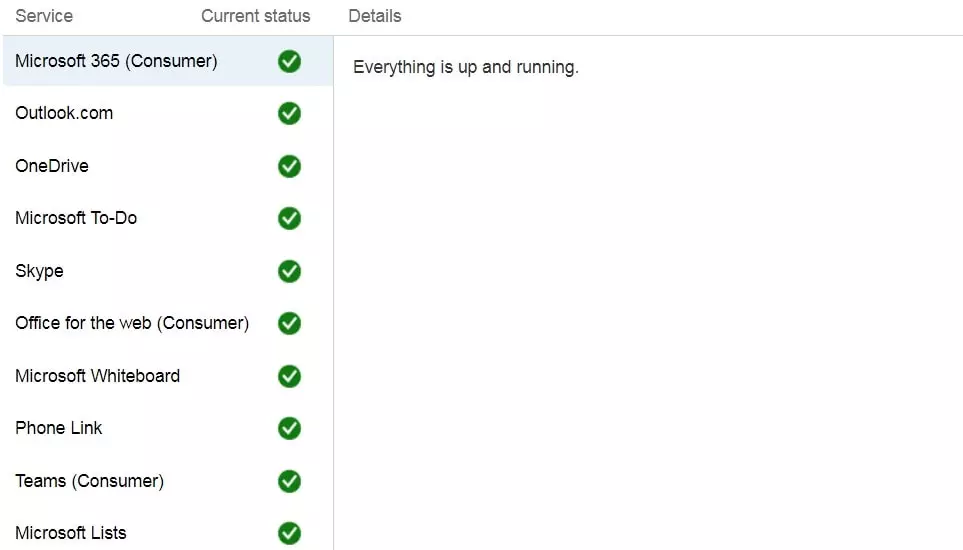
Verify Microsoft Account on Mac
Verifying your Microsoft account on your Mac can help resolve syncing issues between the Mac Calendar app and Exchange. Here is how you can verify your Microsoft account on a Mac:
- Open “System Preferences” by clicking on Apple logo in top left corner of you screen
- Go to “Internet Accounts”:
- In the Internet Accounts window, find and select “Microsoft Exchange” from the list on the left.
- Verify “Account Information”, Ensure that your account information, such as your email addresses and password, are correct.
- If any information is incorrect, update it with correct information.
Remove and Re-Add Your Exchange Account on Mac
Remove exchange account on your Mac then re-add your Exchange account to establish a fresh connection and new session between your Mac computer and the Exchange server. This may resolve any potential configuration issues and troublesome session causing Mac calendar and Exchange synchronization issues.
To remove and re-add exchange account on your Mac, follow these steps.
- Click on the “Apple logo” in the top-left corner of your mac screen.
- Now select “System Preferences”
- Find and click “Internet Accounts”
- Locate and select the “Exchange account”
- Click the “-” (minus) button below the account list and remove the account. This will unlink your Mac from the Exchange server.
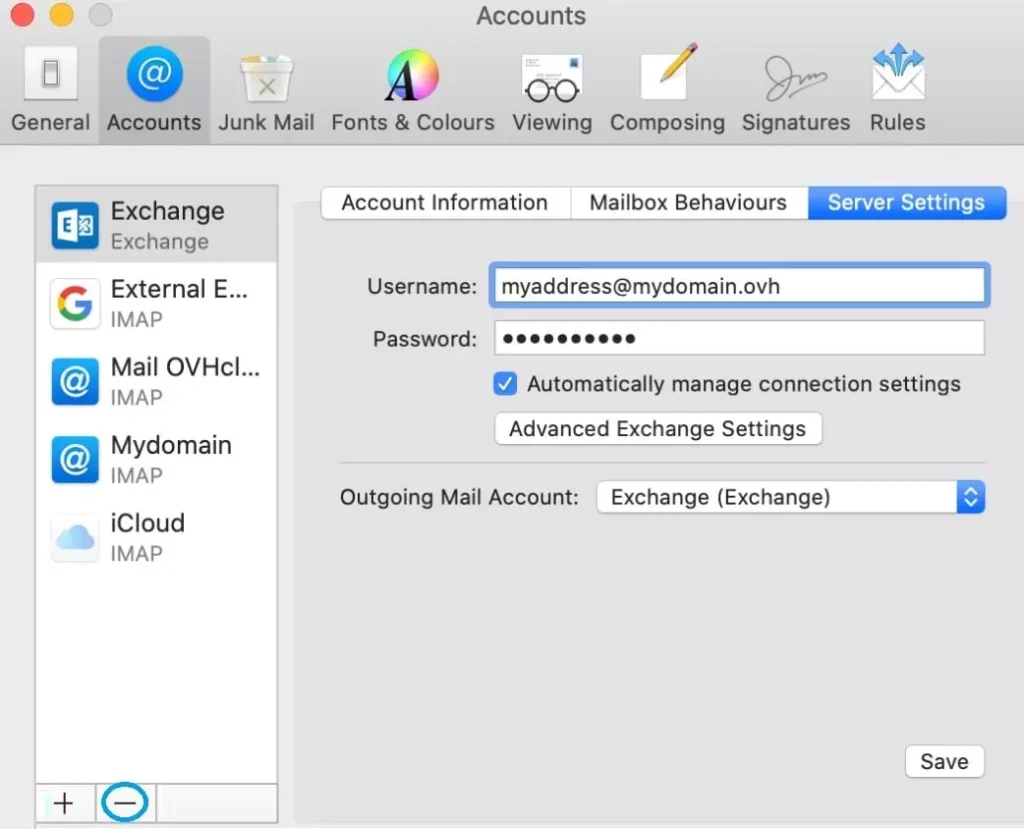
- Re-Add Exchange Account from scratch, click the “+” (plus) button to add a new account.
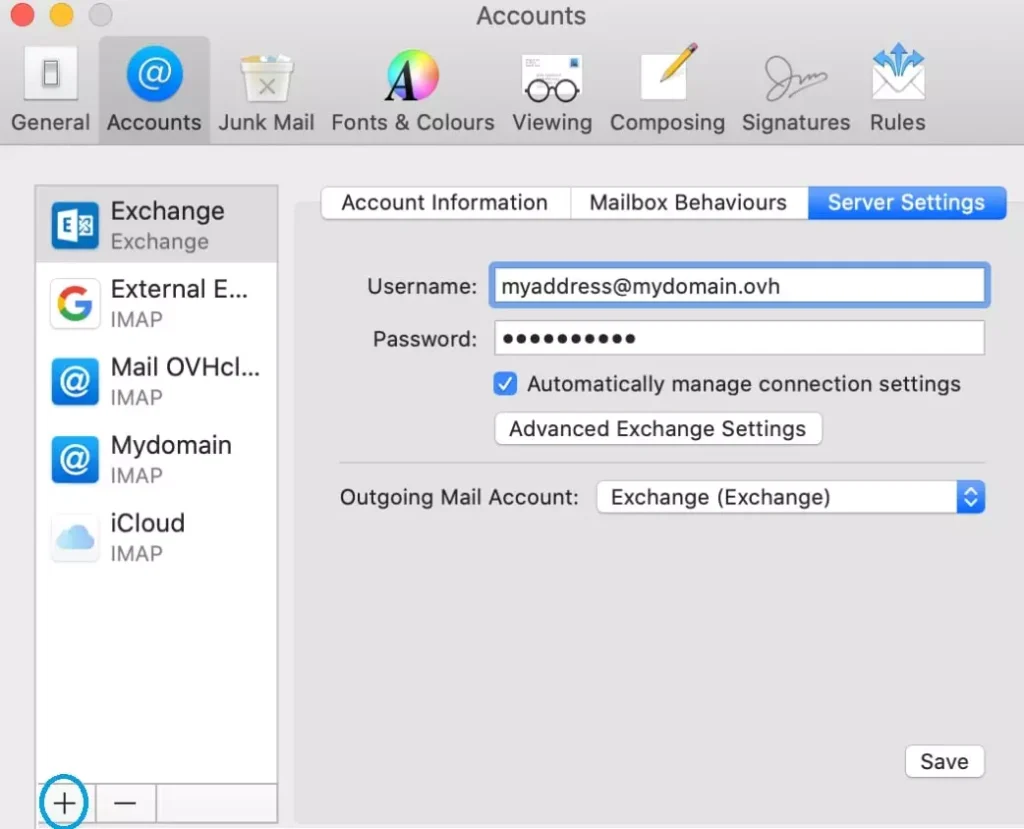
- Choose “Microsoft Exchange” from the account types list
- A prompt for account details will open, enter your “Exchange account information”, including your email address, username, password, and the Exchange server details.
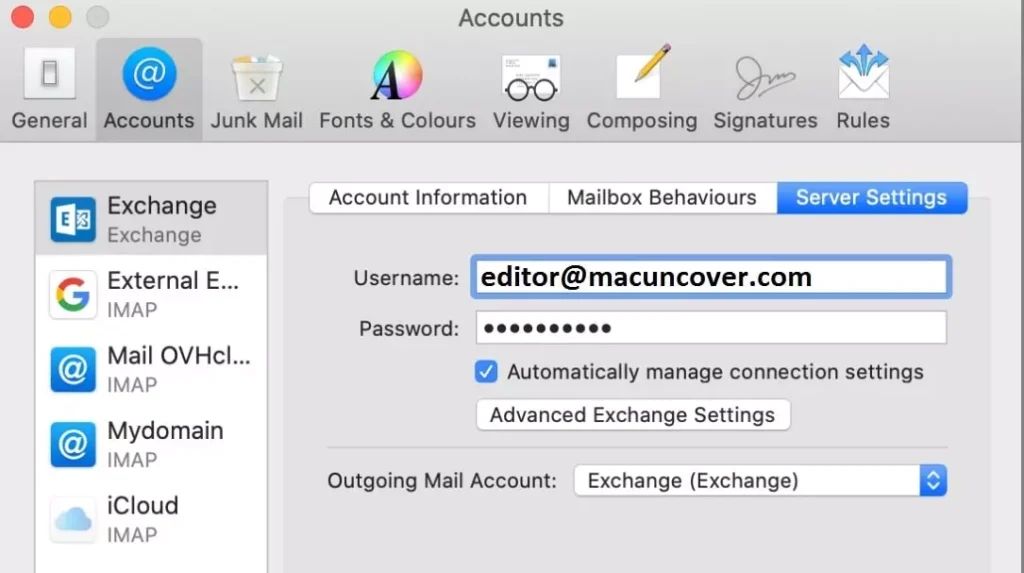
- Configure Account Settings, customize any additional settings, such as whether to sync Mail, Contacts, Calendars, etc. Ensure that the “Calendars” option is checked and complete the Setup
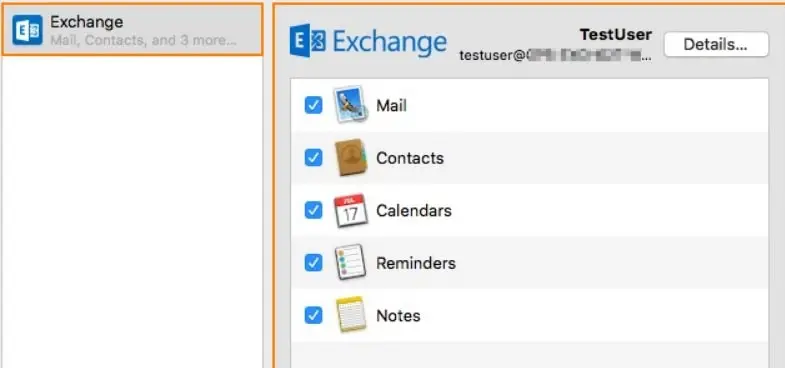
- Now, open the “Calendar App” and check if your Exchange events are now syncing correctly by verifying the time and status of different events.
Restart Calendar with CalendarAgent
Restart Calendar and CalendarAgent on your Mac, this will reset calendar related processes, refresh connections with the Exchange server, release resources, clear caches, and address temporary software glitches, potentially resolving the issue of Mac Calendar not syncing with exchange.
Here’s how to restart calendar and CalenderAgent
- Open “Terminal” (You can find Terminal in the Utilities folder within the Applications folder, or you can use Spotlight (Command + Space, then type “Terminal”)
- Type “killall CalendarAgent” and press Enter
- To Restart Calendar and CalendarAgent, type “open -a Calendar” command and press Enter
- This command will restart both the Calendar and CalendarAgent processes.
- Open the “Calendar App” and check if your Exchange events are now syncing correctly.
Restart Your Mac
If your Mac is still not in sync with exchange server “Restart” your Mac. This will refresh system processes, clear temporary glitches, resets network connections, and addresses potential software hiccups and ensure a clean start to help resolve Mac Calendar Exchange sync issues.
Update Your MacOS
Updating your Mac can fix Mac Calendar synchronization issues with Exchange by addressing potential software bugs, improving compatibility, and implementing performance enhancements. Software updates often include fixes for known issues, ensuring that your system is running the latest, most stable version, which can contribute to resolving syncing problems.
Try in safe mod
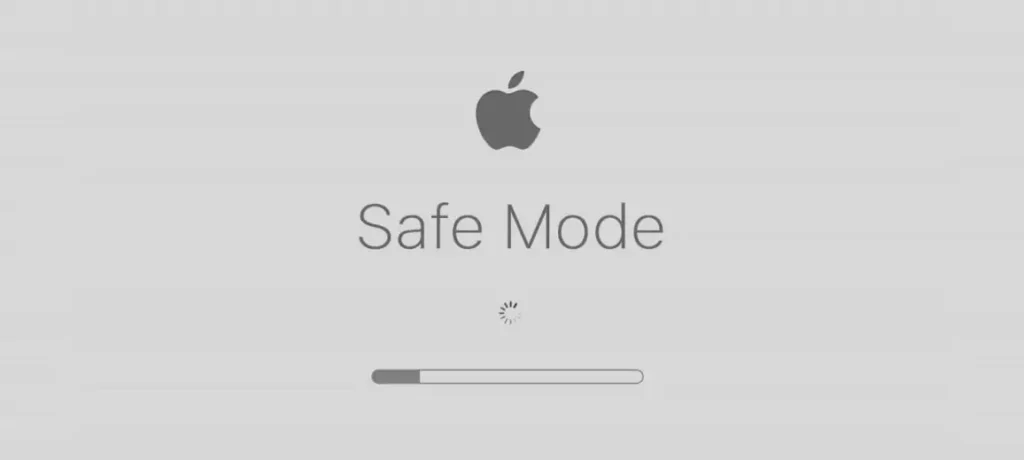
Booting you Mac in Safe Mode will temporarily disable non-essential processes and third party applications, if the calendar syncs in Safe Mode with Exchange Server, it suggests that an external factor might be the culprit. You can troubleshoot or uninstall problematic apps to help fix Mac calendar sync issues with Exchange.
To try Safe Mode on your Mac, follow these steps:
- “Shut Down” Your Mac:
- Click on the “Apple logo” in the top-left corner.
- Select “Shut Down”
- Start Your Mac in “Safe Mode”
- Turn on your Mac and immediately press and hold the Shift key
- Continue holding the Shift key until you see the Apple logo and the progress bar.
- Your Mac will boot into Safe Mode. This process may take longer than usual, as the system is performing additional checks.
- Once your Mac is in Safe Mode, open the Calendar app and check if the synchronization issue persists. Safe Mode disables certain non-essential processes, so if the problem is related to third-party software, it may not occur in Safe Mode.
- After testing, restart your Mac to exit Safe Mode and boot normally to see if the issue is fixed
Address Sync Issues Between Outlook and Exchange Server (if you are using outlook)
If you are using Outlook for emails and your Mac calendar is not syncing with outlook you need to check the Outlook settings for proper communication between Outlook and Exchange.
The following steps may be taken to help fix the issue of Mac calendar not syncing with outlook:
- In Outlook, verify that the calendar sync settings are configured correctly.
- Ensure that the correct Exchange account is selected for synchronization.
- Update Outlook, if new update is available (Software updates often include bug fixes and improvements that can address synchronization issues)
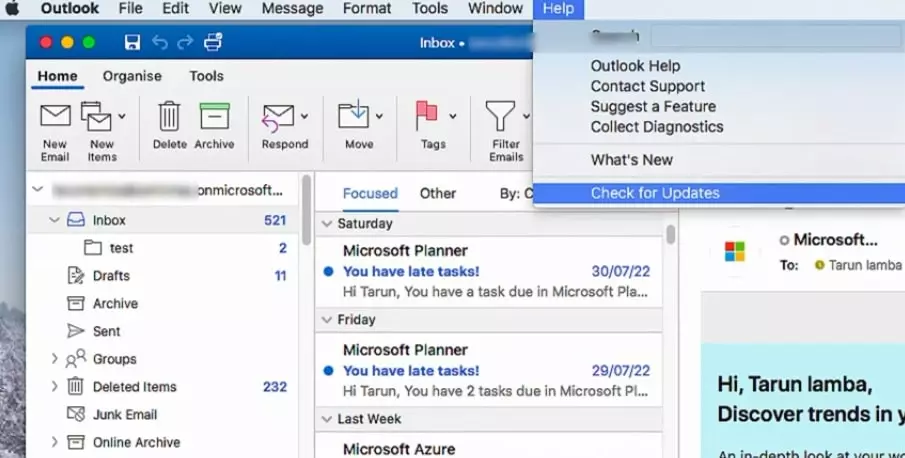
- Verify Exchange Server Connectivity by looking at the Exchange account in the left pane. In case of any problem with the connection, the indicator icon will be “orange”.
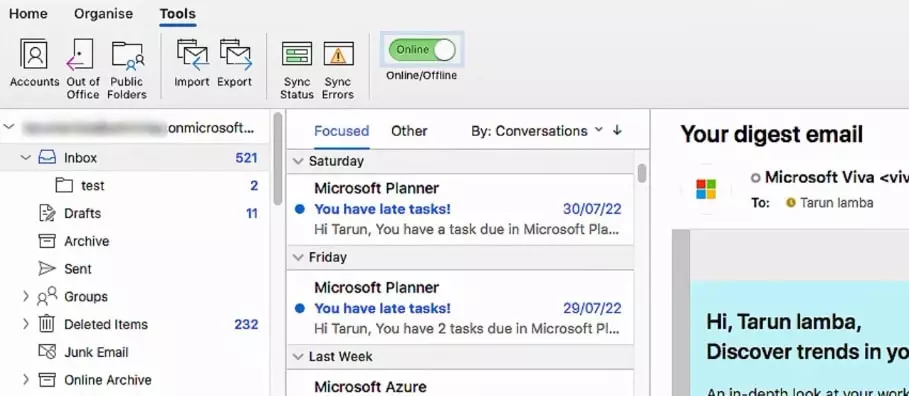
- Repair Outlook Profile, Open “Outlook” and navigate to “File” > “Account Settings” > “Manage Profiles.” Choose “Email Accounts” and select your “Exchange account”, Click “Repair” and follow the prompts.
- Clear Outlook Cache, Choose the email account for which you want to clear the cache, Look for an option related to cache (i.e. empty cache) or data storage, and then clear it
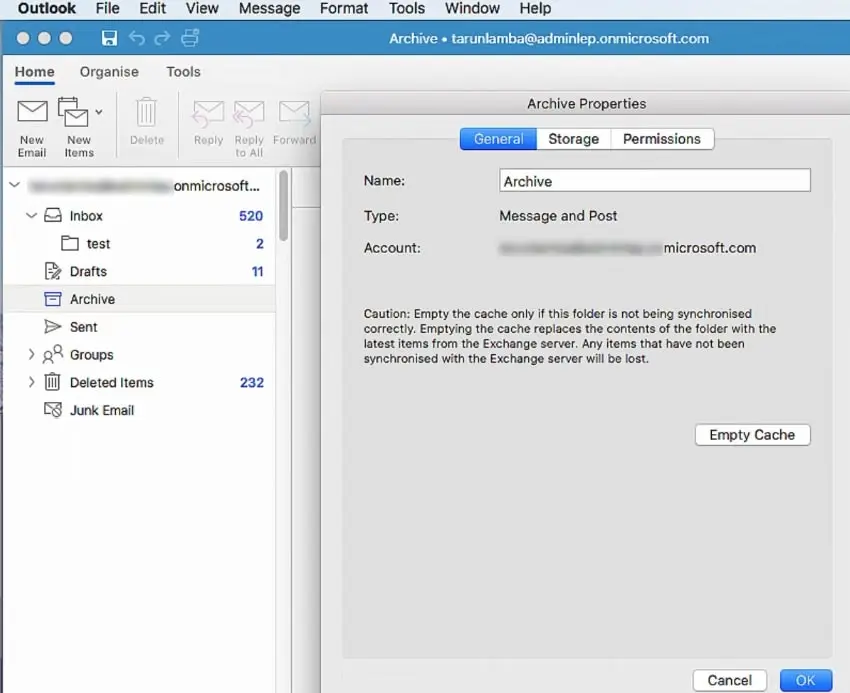
Check for Network Connection Issues
Network connections hold the key for communication between Mac Calendar and Exchange for synchronization.
Consider the following smooth network connection between your Mac calendar and Exchange.
- Make sure that your Mac has a stable and reliable internet connection, issues like Mac calendar not syncing with Exchange often occur when the network is unstable or experiences interruptions in between.
- If you are using a proxy server network for internet access on your Mac, ensure that the proxy settings are configured correctly on your Mac.
- If you’re using a Virtual Private Network (VPN), check its settings to ensure it’s not causing interference with the connection to the Exchange server, VPN configurations, in some cases, may impact network communication causing Mac calendar sync issues with Exchange.
- Use network troubleshooting tools, such as the Network Utility on macOS, to diagnose potential issues, Ping the Exchange server to check for packet loss or latency
- Sometimes, network issues may be temporary, so restart your router, modem, or switch to see if it resolves any momentary problems affecting synchronization between Mac Calendar and Exchange.
Review Firewall and Security Software settings
Firewalls and Security Software often monitor and restrict network traffic, based on configured settings, may cause Mac Calendar and Exchange synchronization problems.
- Review firewall or security software settings to help yourself fix issues like Calendar on Mac not syncing with exchange.
- Ensure that your firewall is not blocking the communication between your Mac (i.e Outlook) and the Exchange server.
- Check if your firewall and Antivirus has application-specific rules, and “Exchange” based communication might be the target of some “Block Communication Rules”, make sure that the Calendar app and any related processes are allowed through the firewall.
- Disable the firewall and antivirus (one by one and then together) on your Mac to see if this resolves the synchronization issue between Mac Calendar and Exchange, If the problem is solved, the issue lies within the settings of Firewall or Antivirus settings, adjust the settings accordingly.
- Check the logs and alerts provided by your firewall or security software for any alarming indications as well as blocked or restricted connections related to the Calendar app or Exchange.
Consider Calendar Cache Issues
All the applications on macOS including the Calendar app use cached data for normal functioning. Over time, this cached data may become corrupted, ultimately leading to synchronization problems between Mac Calendar and Exchange.
Clearing the cache can help resolve issues arising from corrupted data, but export your calendar data for backup purposes, before clearing the cache, ensuring your events are not lost during the cache-clearing process.
How to Clear Cache in Calendar App on Mac:
- Open the Calendar App on your Mac.
- Navigate to “File” > “Export” to create a backup of your calendar events.
- After creating a backup, go to “Calendar” > “Preferences.”
- Click on the “Accounts” tab and select the Exchange account experiencing synchronization issues.
- Click on “Account Information”
- Press the “Refresh Calendars” button to clear the local cache
- Restart the Calendar App
- After clearing the cache, close and reopen the Calendar App to apply the changes
- Now, open the Calendar App and verify if the Exchange events are now syncing correctly
Set the correct time zone and Update System Date and Time on your Mac computer :
Incorrect “time zone settings” on your Mac computer can create discrepancies in the way calendar events are displayed, this can result in events appearing at the wrong times or Mac Calendar not syncing properly with the Exchange server. Moreover, the Exchange server stores calendar events in Coordinated Universal Time (UTC). If your Mac’s time zone is set incorrectly, it can affect the conversion of UTC times to local times, causing Mac Calendar syncing issues with Exchange .
Follow these steps to set the time zone and correct “Date and Time” on your Mac
- If the time zone information is unspecified (set to default which is different from current time zone) or incorrect, different calendar events with different time zone settings may not synchronize with the Exchange accurately. Verify that “Time Zone setting” on your Mac computer are correct, if not, update them, matching your regional Time Zone Settings.
- Ensure that your Mac’s “Date and Time” are set correctly as incorrect system time settings can also lead to synchronization problems between Mac Calendar and Exchange.
- If your Mac is part of a network domain, synchronize the time of your Mac Computer, with the network “time server”.
To verify Mac Time Zone Settings, follow these steps
- Open “System Preferences” on your Mac Computer
- Select and click “Date & Time”
- Go to the “Time Zone” tab and verify that the correct time zone is selected for your location, you can also match “date and time” with your watch or any other device.
- Enable “Automatic Time Zone” setting on your Mac to set the time zone automatically based on your location. This ensures that the time zone is always accurate (updated), especially when you are traveling from one place to another (i.e different time zones).
- After adjusting the “time zone settings”, don’t forget to close and reopen the Calendar app to apply the changes.
Reinstall macOS
If all other troubleshooting methods to fix Mac Calendar not syncing with exchange issue fail and you find the Mac Calendar indispensable for you, then reinstalling macOS is the last resort. This is a drastic solution when dealing with Mac Calendar synchronization issues with Exchange as it is a lengthy process, involving a lot of work. You have to install macOS as well as all other applications that you use along with other settings that you have made over time. Please ensure you have backup in place before you reinstall the macOS.
Wrapping Up:
- This Comprehensive Guide presents a detailed 13 expert solutions to address the issue of “Mac Calendar not syncing with Exchange.”
- In-Depth Troubleshooting guide provides thirteen detailed solutions covering steps to verify server operations, Microsoft account, re-add Exchange accounts, restart calendar processes, and more.
- Network and Security Considerations, emphasize on stable network connections, firewall, and security software settings to ensure smooth communication between Mac Calendar and Exchange.
- Time and Cache Management involves addressing time zone discrepancies, system date/time settings, and clearing calendar cache to resolve Mac Calendar synchronization issues with Exchange.
- For Mac calendar sync issues with outlook, step by step guide is provided for verifying outlook settings.
- Last Resort option, “Reinstalling macOS” is the most drastic solution, as you have to put extra time and effort to complete the process.
- This ultimate goal is to empower Mac users to regain control over their schedules, ensuring that Mac Calendar and Exchange synchronization issues no longer disrupt their daily routines.

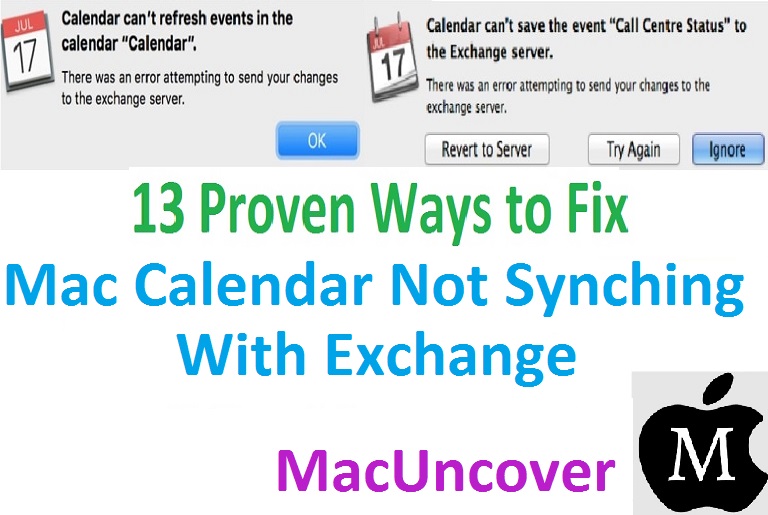

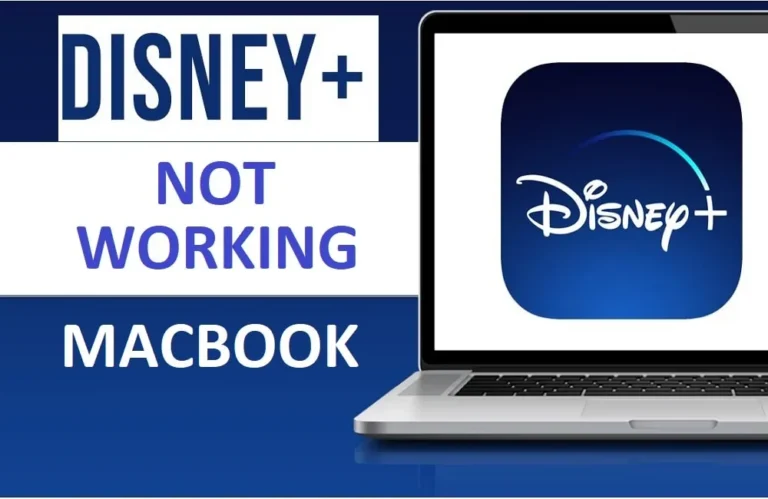


One Comment