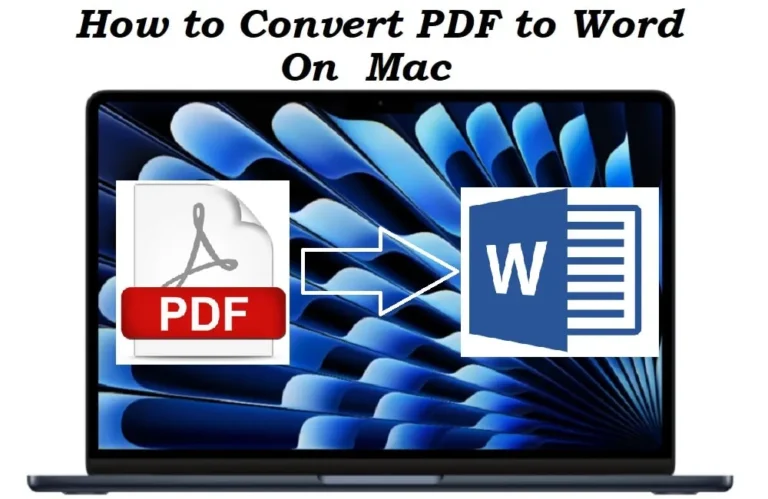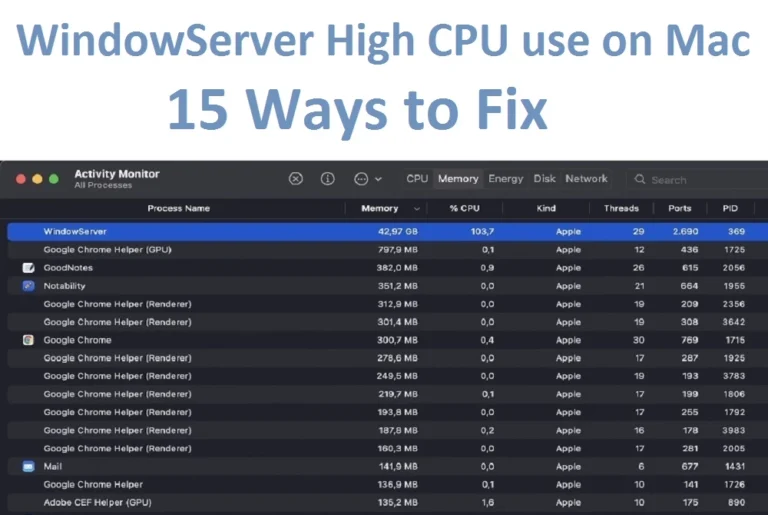MacBook Touch Bar not Working: 15 Ways to Fix it
Frustration with macbook touch bar not working is not uncommon. Particularly, if you have accustomed yourself with those fancy gestures and tapping with fingers. Nothing to worry about we will look into the reason why the touch bar is not working on your Mac. Having researched about the possible fixes we have discovered 15 comprehensive ways to fix Touch bar issue on your MacBook.
What is the Touch Bar?
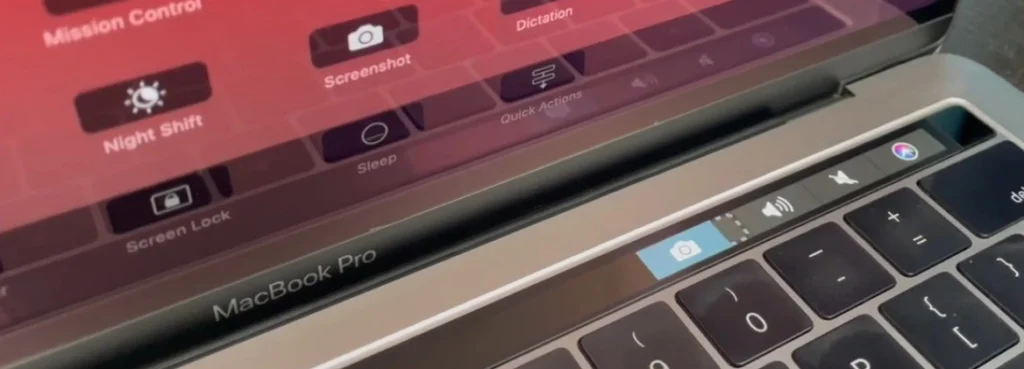
Touch Bar on a Macbook is a feature with dynamic and customizable interface,to provide quick access to different functions and controls.
Touch Bar on a Macbook is a feature with dynamic and customizable interface,to provide quick access to different functions and controls. It has control strip with touch sensitive buttion that perform different functions depending upon the application that you are using.
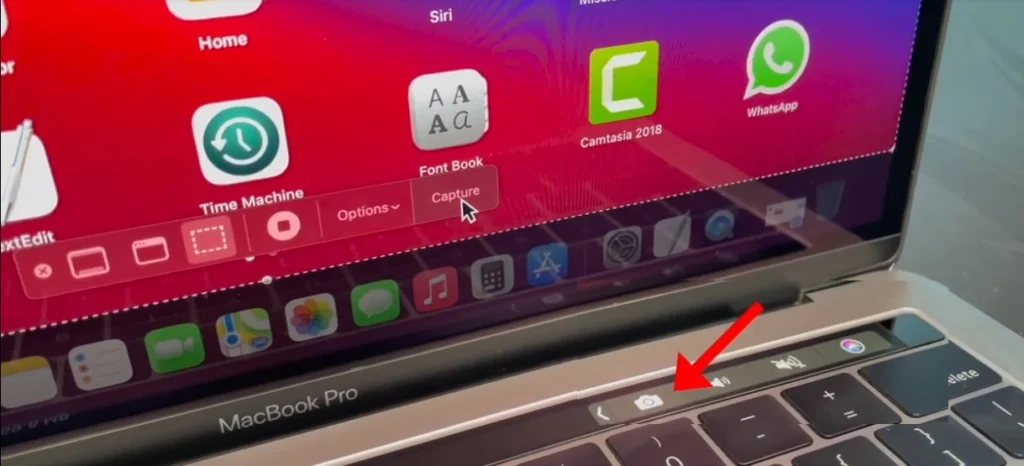
For example, when you are using a web browser application, it might display shortcuts for opening new tabs or switching between the tabs. In photo editing software, it might show options for adjusting brightness, contrast, or filters. It has a bar that shows currently active tools on your Macbook.
The touch bar initially seemed to be a revelation, but for some reason, it never got universally popular. Starting in 2016, Apple opted to discontinue the touch bar in the new MacBooks since 2021 onwards.
Touch bar on Mac not working: What it actually means
Well, your definition of touch pad not working on MacBook may differ with others. Following are some of the most commonly reported issues with MacBook Touch bar.
- No light on the Touch Bar
- Touch Bar flickering
- Touch Bar disappeared
- Issues with Touch Bar volume, volume slide disappeared
- Unresponsive Touch Bar
- Short cut display buttons not showing
- Half side of the Touch bar not working
Why is my mac touch bar not working?
Well, there can be a number of issues for MacBook touch bar not working issues. Following are the possible reasons.
- Some Temporary Software issue
- Outdated macOS
- High resource utilization by other applications
- Misconfigured settings
- Keyboard replacement
- Memory issues
- Physical damage to the touch bar
- Loose connection
How to fix MacBook Touch Bar is not working issue:
Now that we understand what might have gone wrong with your MacBook Touch bar. Let us discuss the solutions. Based on thorough research and some personal experiences, we are able to find a 15 point solution checklist to fix MacBook touch bar issues. It will be a surprise if we have missed something. Let discuss each solution one by one.
Solution 1: Check Keyboard settings configured for the Touch bar display properly
In the keyboard settings you need to make sure that “app settings” and “show control strips” is enabled.
- Go to “System Preferences” on your Mac
- Navigate to “Keyboard”
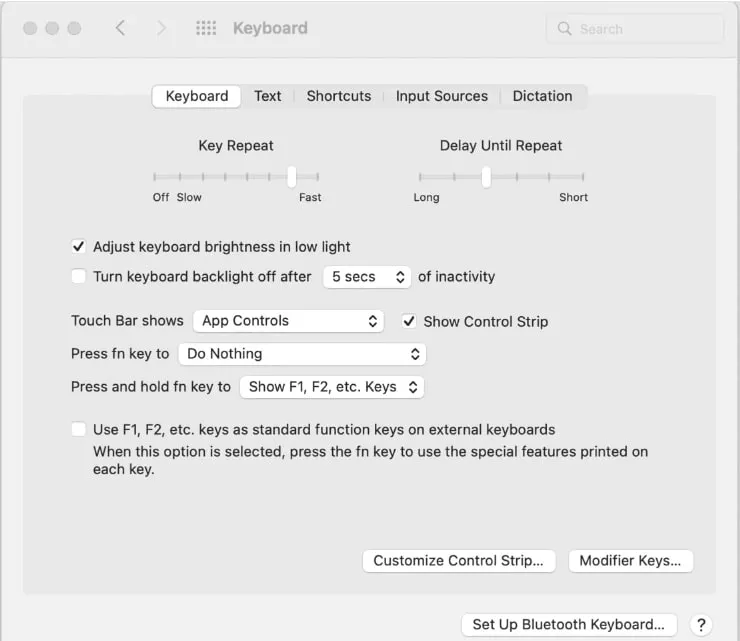
- Next to the “Touch Bar shows” item, make sure “app controls” is selected
- Make sure that “Show Control Strip” is ticked/selected
Note that, if “Expanded Control Strip” is enabled on the Touch bar shows, instead of “App Controls,” The touch display will not show the changing apps.
If you are using macOS Sonoma:
- Go to “System Settings”
- Select “Keyboard”
- Verify that “Show Control Strip.” Is enabled
Solution 2: Force quit problematic applications:
There are situations when you find that the touch bar becomes unresponsive after switching to a particular application. Application may be facing some issue. Some of the associated processes might be hung in the background. This could result in the application not being able to properly respond to the touch bar commands. In such cases you need to force quit that particular application and start it over again.
Solution 3: Restart your Mac
Restarting will reset all the applications and currently running processes. It will also clear out temporary files associated with different processes. Unnecessary resources consumption will be released.
Solution 4: Update macOS
If you don’t see any improvement after restarting your Mac, you need to check if there are any pending macOS updates. What happens is that we often avoid updates, because it puts us off something which we have switched over Mac on for. Updates usually have the bug, security and compatibility fixes that help the operating system run smoothly. Update your macOS to the latest version.
- Click the “Apple menu”
- Choose “System Settings”.
- Then, go to “General” and then “Software Update”.
- If there is an update available, click “Update Now”.
Solution 5: Update applications
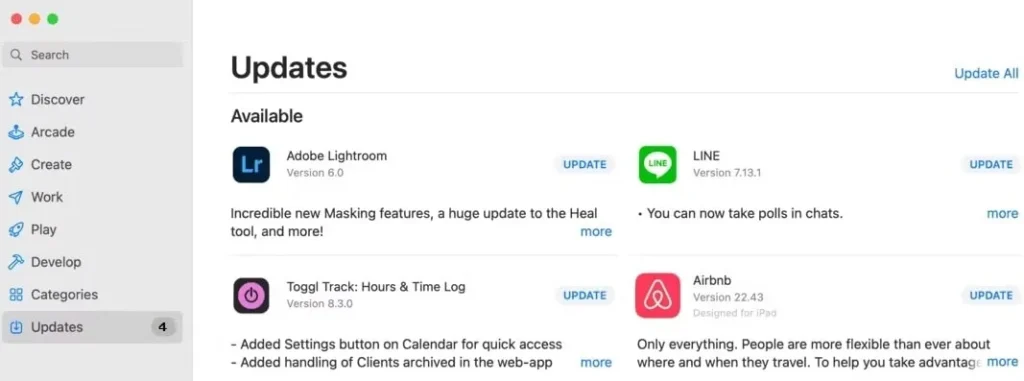
If you find that macbook touch bar issues occur with some specific applications. Update these applications.
Solution 6: Clear the Touch Bar cache files
Cache files are very good as they speed up the processes. A lot of these touch bar cache files are accumulated over time. Some of these files get corrupt which can lead to malfunctioning of the touch bar. Delete the touch bar cache files to refresh it.
Here is how to clear out the Touch Bar cache files on Mac
- Open “Finder” on Mac.
- Click on the “Go menu”
- Select “Go to Folder”.
- Enter following path.
“~Library/Preferences/”
- Find the following file “apple.touchbar.agent.plist”, and delete it.
- Now enter the following path
“~Library/Caches/”
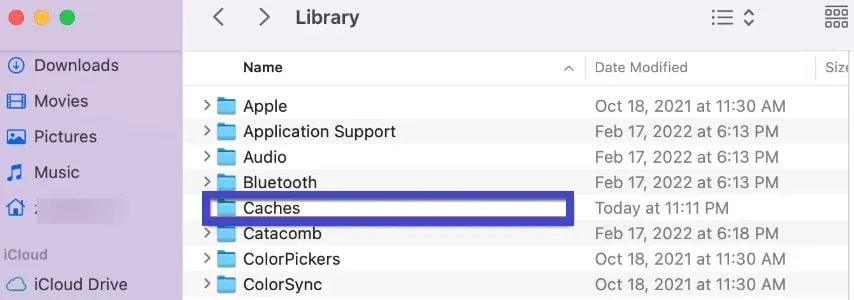
- Delete the content of the folder but no the folder itself.
- “Restart” you Mac finally.
Solution 7: Refresh Control Strip
Right side of the Touch Bar on Macbook is related to the Control Strip. It is used for functions such as setting up the volume and brightness adjustments on Macbook. If the touch bar not is showing up, becoming unresponsive to the shortcuts or having issues with brightness and volume adjustments. Refreshing control strip will most probably fix the issue.
Here is how to refresh the Control Strip on Touch Bar.
- Go to “Finder” on Macbook
- Click on “Applications”
- Navigate to “Utilities” and the click “Terminal”.
- Type in the following command and press Enter.
“killall ControlStrip”
Solution 8: Modify Sound Output:
If you feel that the MacBook Touch Bar volume slider is not working as soon as you plugged the external display. You need to modify the sound out device and check if the touch bar has started functioning properly afterwards.
- Go to the “Apple menu” on your ac
- Click on “System Preferences” or “settings”
- Navigate to sound “Sound”
- “Select” the Output tab. Now “switch” the output device (Headphone or speaker)
Solution 9: Reset the SMC:
SMC deals some of the low level functions related to hardware parts like keyboard, battery, CPU LED indicator, keyboard, power button etc. So if your touch bar light is not showing up, half side of the touch bar is disappeared, you may opt to reset the SMC.
For Apple silicon based MacBooks, you can simply restart and the SMC will also be reset, how for the Intel based Macs books you have two options (Macs with or without T2 security chips) to perform SMC reset
MacBook without T2 Security chip:
- “Power Off/Shut down” your MacBook.
- Press and hold “Shift + Control + Option” keys.
- Now “press” power button on the touch bar and hold down all the keys for up to 10 seconds.
- Now “release” the keys and reboot your Macbook.
Macbooks with T2 Security chips:
- “Shut down” your Mac.
- Now, “Press and hold” the power button for about 10 seconds.
- Now, “Boot” your MacBook.
Solution 10: Reset the NVRAM
When your Mac is off, Non Volatile RAM (NVRAM) holds the data which helps booting up the Mac quickly, effectively restoring it to the previous state before the last shut down. NVRAM also stores certain settings and configurations related to hardware components, including the touch bar. This data may become corrupt some times, in such cases you need to reset the NVRAM on your MacBook.
To reset the NVRAM on the Intel-based MacBook Pro, follow the steps below.
- “Shut down” down your Mac.
- “Start” your MacBook again.
- Then immediately “press and hold” the “Option + Command + P + R”.
- “Release” the key combination after 20 seconds.
- MacBook will restart
Solution 11: Use Touch Bar in Safe Mode:
Reboot your macOS in safe mode and check if the Touch Bar works better. If so, the problem lies in some software malfunction or conflict.
To boot your MacBook into Safe Mode, follow these steps:
- “Shut Down” your MacBook”
- Now, “start” the MacBook
- Immediately “press and hold the shift key” until you see the login windows
Solution 12: Check for Third-Party Software Conflicts:
Running applications on Macs have many associated processes. This all makes plethora of processes running at a times. Some processes related to the third party apps may cause software conflict. While there is no direct method of find out the conflicting methods, following cautions may be exercised to avoid these conflicts and to see improvement in Touch bar performance.
- Identify Recently Installed Software, uninstall such software and see if touch bar performs better.
- Uninstall any software that looks suspicious and you don’t remember installing it.
- Disable unnecessary Startup Items.
Solution 13: Check for physical damage and lose connection:
Physical damage and loose connections can mess up your MacBook’s touch bar. The touch bar is a sensitive tiny screen that talks to your MacBook. Dropping your MacBook, letting liquid spill over it, or even just overheating it can cause these problems. If you find any such symptoms you may need get it checked from a hardware professional.
Solution 14: Apple Diagnostics to test your Mac:
Apple Diagnostics is like a health check-up for your Mac! Just restart your computer and hold down the D key to start it. It runs tests to spot any hardware issues, you may get some details if Touch Bar is experiencing some physical issue.
Solution 15: Fix Touch Bar Issues with Apple Support
This is probably the last resort. Reach out to Apple Support either online, over the phone, or in person at an Apple Store. This may cost you a few dollars, though. They will guide you about troubleshooting the touch bar performance issues and may even remotely diagnose your MacBook. If needed, they can schedule a repair appointment or suggest other solutions to get your touch bar back in action