Mac WindowServer High CPU and Memory Usage issue:15 solutions
So, your smooth Mac is experiencing extreme slowness, with WindowServer utilising high CPU capacity and memory. It’s almost like digital diva having a meltdown. Although there could be many reasons, WindowServer is generally the overlooked culprit.
After reading this guide and implementing the well researched solutions, you are about to breathe new life into your WindowServer and enjoy a better mac experience. You will no longer ponder what WindowServer is – the potential main culprit behind your Mac’s performance woes and discover as many as 15 possible solutions to revert your Mac experience. Here’s the list of solutions to fix Mac windowserver high CPU and memory usage issue
- Close extra windows you are not using to give WinServer a breather:
- Delete those extra files and folders on Desktop:
- Turning off visual effects:
- Close Unnecessary Programs running on Mac:
- Reduce the number of desktops:
- Reduce number of spaces currently in use:
- Manage Multiple monitors on mac:
- Check macOS and third party application updates:
- Disable Promotion on you mac:
- Perform Disk Cleanup:
- Reset NVRAM:
- Reset SMC:
- Check for viruses:
- Restart Computer:
- Consider your Hardware limitations:
What is this WindowServer on Mac after all ?
Have you ever wondered what macOS function is pulling the strings behind the dazzling performance of your Mac’s graphical extravaganza? Well, it’s WindowServer, the unsung hero orchestrating the visual symphony of your macOS interface.
Windowserver is a very crucial component of mac operating system, it manages and renders the Graphical User Interface for you, much like the backstage conductor orchestrating the visual elements you interact with on your mac.
It handles every window that you open by creating, manipulating and displaying window on your mac screen. It is behind every dialogue box that you use. From the movement you log into the computer to moment you logout, it is activated and functioning. So, WindowServer is not just a program, it’s the unseen artist adding flair to your Mac’s visual ballet.
Reasons behind WindowServer’s high CPU and memory usage on mac
While WindowServer is essential for the graphical representation of your Mac’s interface, issues like high CPU or memory usage by WindowServer can impact performance of you mac.
High CPU and memory usage by WindowServer can result from various factors. Troubleshooting the exact cause may require some investigation, as it is essential for addressing the underlying issue. Here are several potential reasons behind the high CPU and memory usage.
Using external displays or Multiple display on mac

It always adds a load to the WinServer when you throw more screens at it. It’s like asking it to juggle bowling balls. Using external displays, especially high-resolution ones or additional displays besides the native one, imposes an extra burden on the WinServer, ultimately compelling it to utilize more CPU and memory.
Using Graphics Intensive Applications
Some applications think they’re the rockstars of the digital world, hogging all the graphical resources and putting a real heavy load on poor WindowServer. As technology evolves, Mac users get tempted with more resource-greedy applications. Just remember, before you try such fancy apps on your mac, check your computer’s capacity and compatibility with these applications to handle the performance.
Hardware Limitations with older computers
Older Macs, with their vintage hardware, might break a sweat dealing with the flashy graphical tasks of newer macOS versions, giving WindowServer a workout and ultimately leading to higher CPU and memory usage.
Using Accessibility features and third party applications
Some of mac’s accessibility features and third party applications like custom window manager or desktop customization tool are used to change the look and behavior of user interface. Such tools add unique animations, transparency effects or change the way windows are manages on mac. Such features and tools show off their flair but with a price tag, as they toss additional workload at WinServer, ultimately leading to more CPU and memory usage.
Cluttered desktop with numerous files and folders
A cluttered desktop with numerous icons isn’t just a visual headache, it also impacts the system performance in several ways. These icons on your desktop are like tiny divas, each demanding attention. WindowServer breaks a sweat dealing this crowd of icons guzzling down CPU resources. Some of these desktop icons come along with their entourage of thumbnail previews, turning the backstage into a chaotic rendering party. Background processes from applications or macOS system tasks constantly monitor the desktop for changes which contribute to more CPU usage. Additionally, presence of numerous icons on a cluttered desktop leads to increased memory usage, as each icon consumes a small amount of memory, every icon is a memory nibbler.
How to find out if WindowServer is using excessive CPU cycles and memory
To check whether it is WindowServer that has turned into a CPU-hungry memory monster or some other program, you can follow these methods.
How to Check CPU and memory usage on Activity Monitor
- Navigate to Applications
- Utilities
- Activity monitor
- go to the “CPU” and “Memory” tabs
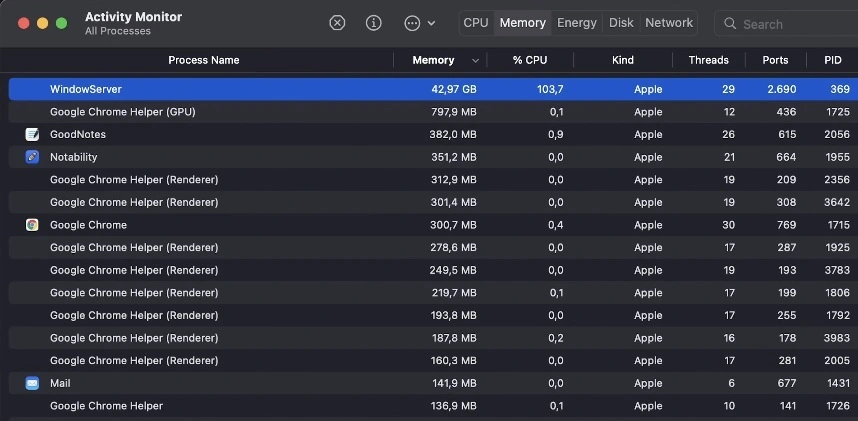
- Look for the process named “WindowServer”
- Check the CPU percentage and Memory usage columns to see if WindowServer is using a significant amount of resources, anything above 60% of CPU and memory is high
Use Command Line to view CPU and memory usage
use Command Line to view CPU usage by different processes:
- Open the Terminal on your mac.
- Use top -o cpu command to view CPU usage
- Find WindowServer process in the list, and observe its CPU usage.
- Type “Ctrl+C” to exit the top command.
Use command line to view memory usage by different processes
- Use the top -o rsize command on terminal
- Find the WindowServer process in the list, and observe its memory (resident set size) usage.
- Press “Ctrl+C” to exit the top command.
Observe Console Logs to find out WindowServer errors
- Open “application” folder
- Open the “Console” application from the “Utilities” folder
- Look for any error messages or warnings related to WindowServer in the system logs.
Pro Tip: If you have macOS Big Sur or later, you can add the Activity Monitor widget to your Notification Center to quickly access CPU and memory usage.
Use Third-Party Apps to view CPU and memory usage
You can use third party application like iStat menus, menumeters or Intel Power Gadget, which provide detailed system monitoring, including real-time CPU and memory usage
How to reduce WindowServer High CPU and memory usage on Mac
So, let’s reduce the load on your Mac’s WindowServer to reduce CPU and memory usage, ensuring a smoother Mac experience. These savvy methods cover all the bases, getting your Mac ready for highly optimized performance.
Close extra windows you are not using to give WinServer a breather
As previously explained, WindowServer on macOS is responsible for managing the Graphical User Interface, including window rendering and other display-related tasks. Each open window on your screen adds an extra load to WindowServer, as it requires resources for rendering and management. Closing unnecessary windows that are not in use provides a breather for your WindowServer. Think of every open window as a VIP demanding attention and snacks—technically speaking, rendering and management resources. The more windows you have, the more drama for your WindowServer. This, in turn, leads to increased CPU and memory usage; especially if your windows boast complex graphics and flashy animations. It’s time for a ‘less is more’ moment; your WindowServer will appreciate the VIP treatment.
Closing down unused or irrelevant windows on your Mac will reduce CPU and memory usage by WindowServer. WindowServer will free up memory used by these extra windows to store graphical data, thereby limiting overall memory usage. Additionally, WindowServer will release CPU cycles that it was using to draw and handle these extra windows.
Delete those extra files and folders on Desktop
A desktop cluttered with unnecessary files, folders, and icons puts an extra burden on WinServer, demanding additional resources for rendering and managing each icon. WinServer is also tasked with the constant updates and refreshes of the cluttered desktop. All this extra work leads to increased resource usage, affecting both CPU and memory. By minimizing the number of files and folders, you can significantly reduce the graphical load on WinServer. This reduction translates to decreased CPU cycles and memory consumption by WinServer. So, decluttering your desktop not only sparks joy but also earns your WindowServer’s gratitude, resuler oting in a more snappy and efficient performance.
Turning off visual effects
Some of these visual effects on your Mac display are like dazzling visual theatrics – they can work wonders. Those flamboyant animations and dynamic transitions might steal the show, but they’re also hogging CPU and memory like divas backstage. These visual effects utilize more resources to render smoothly. Ditching the visual theatrics can work wonders for your WindowServer – it’s like giving it a break from directing a high-budget CGI blockbuster.
Disable these effects, and suddenly your WindowServer can breathe a sigh of relief. No more juggling flashy performances means a lighter load for WindowServer, ensuring your system performs like a leading star without the unnecessary drama.
Visually appealing elements like transparency and motion effects demand considerable utilization of resources by WindowServer, the component responsible for managing graphical user interface elements. Reducing or disabling certain transparency and motion effects significantly alleviates the burden on WindowServer, leading to a reduction in CPU and memory usage. It is essentially a trade-off between visual extravagance and your Mac’s efficiency. Opting for a more classic and straightforward visual experience signifies a preference for an optimized and enjoyable overall experience on your Mac.
How to Reduce Transparency and Motion on Mac
- Click on the Apple logo on your mac screen.
- Select “System Preferences” from the drop-down menu.
- Click on “Accessibility.”
- Navigate to Display:
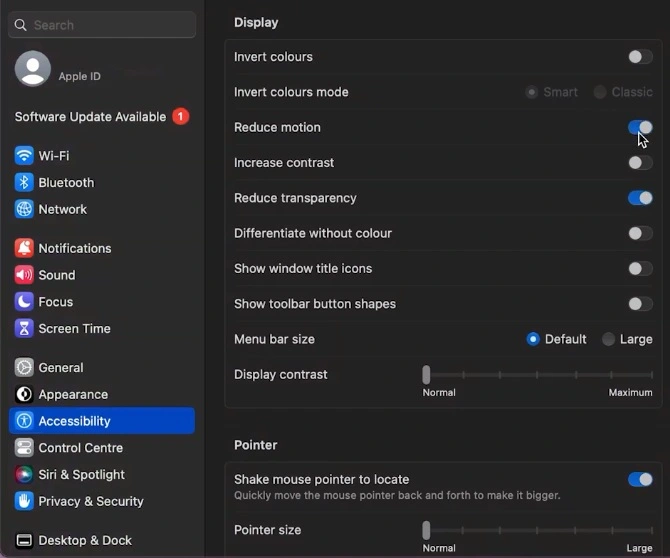
- Tick the checkbox next to “Reduce Motion” to limit animations.
- Tick the checkbox next to “Reduce Transparency” to minimize transparent elements.
- Apply Changes:
- Close the System Preferences window.
Close Unnecessary Programs running on Mac
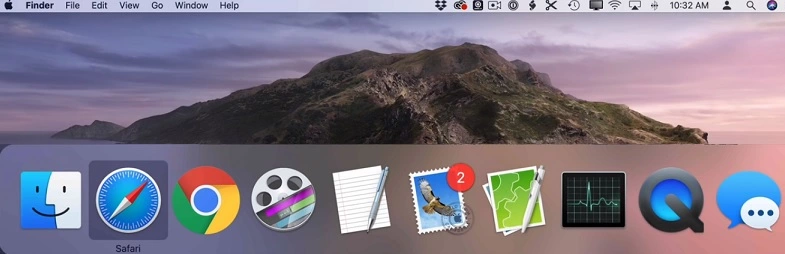
There are many background processes, such as startup items, background apps, managing system extensions, and evaluating browser extensions, as well as outdated or unused software, may be running on your Mac without your awareness. WindowServer, responsible for managing graphical elements associated with each opened application, can be affected by these programs, ultimately hindering your Mac’s performance and compelling it to consume more CPU cycles and memory.
Identifying and removing these hidden programs and background apps, throwing silent parties on your Mac, can provide a welcome relief for WindowServer and ulimately to your mac. Disable unnecessary extensions, usher lurking browser add-ons backstage, and bid farewell to printers that retired ages ago.
To implement this solution:
- Identify and close programs that are not currently in use on Activity Monitor.
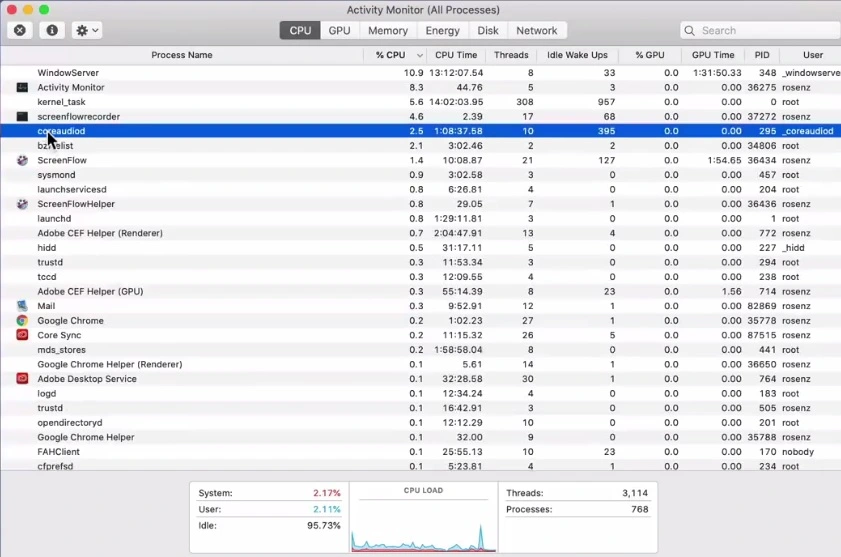
- Identify and close background processes and applications that may be consuming resources unnecessarily.
- Prioritize essential tasks and keep only the necessary programs open; shut down all other programs.
- By minimizing the number of active programs, you streamline the demands on WindowServer, ultimately ensuring a smooth and efficient Mac experience.
Reduce the number of desktops
Multiple desktops on a Mac work wonders in establishing a flexible and organized workspace, enabling users to customize their environment for enhanced productivity. It’s almost like a personal command center for mac user.. However, the more desktops you add, the more WindowServer engages in multitasking overdrive, juggling graphics like a digital acrobat and consuming additional CPU cycles and memory. Each extra desktop contributes to the overall workload on WindowServer, as it has to do all the graphical rendering of desktops.
To maintain optimal performance, keep the number of desktops to a minimum, don’t go desktop-crazy. Find the right balance, and let WindowServer do its magic without breaking sweat. By reducing the number of desktop you control the graphical workload, allowing WinServer to focus on the currently active desktops and its associated elements only, freeing up CPU cycle and memory.
How to implement this solution:
Open desktop spaces to identify the unnecessary ones.
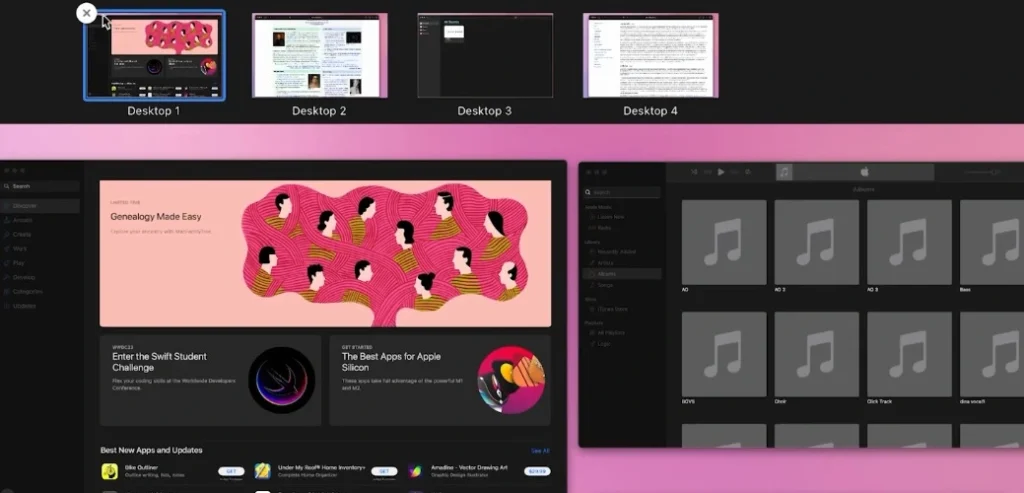
To close unused desktop spaces, enter Mission Control and hover over the desktop space, then clicking the “X” icon that appears.
Reduce number of spaces currently in use
Spaces are a Mac feature that gives users the liberty to organize currently used or opened applications into tiny virtual desktops. Since each space on each display requires WindowServer to render the graphical elements associated with the relevant application, the workload on WindowServer increases, ultimately leading to CPU and memory consumption by WindowServer. Moving between spaces also involves transition effects, requiring additional graphical processing and potentially leading to more CPU and memory usage by WindowServer. Each space adds a little more sparkle to the graphical workload. Reducing the number of spaces can certainly help WindowServer free up some CPU cycles and memory.
Manage Multiple monitors on mac
Although using multiple monitors on your Mac doesn’t directly affect the CPU and memory, the graphical representation or display does increase the workload of WindowServer, which ultimately uses more resources, such as CPU and memory. To decrease this workload and free up some CPU cycles and memory, you can;
- Reduce the number of monitors currently is use
- Use native resolution for each monitor
- Reduce the refresh rate if it is higher than normal
Check macOS and third party application updates
Checking and Keeping your macOS and applications up to date isn’t just about following the latest tech trends but a compulsion to ensure the optimum performance of your Mac computer over the course of time. These updates aren’t just the bug fixes; they’re the red carpet treatment for your Mac’s inner workings, including the WindowServer.
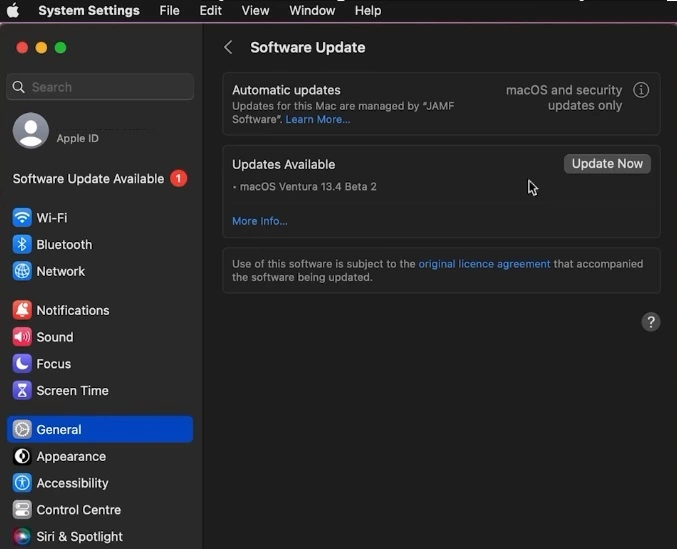
Third-party applications which are crucial to your Mac experience, can contribute to high resource utilization by macOS and WindowServer if they are outdated, leading to compatibility, security, and other issues. Application developers release updates to address security concerns and optimize their software for the latest macOS versions, ensuring compatibility and performance. Keeping your macOS and third-party applications updated is a proactive strategy to enhance WindowServer and keep your system optimized.
Disable Promotion on you mac
ProMotion is a display technology on your Mac that dynamically adjusts the display refresh rate, providing a smoother and more responsive user interface experience. However, this constant adjustment can lead to increased CPU and memory usage by WindowServer. By disabling ProMotion, you can set a fixed refresh rate suitable for your display, eliminating the need for constant adjustment and relieving the strain on WindowServer. Additionally, not every task on your Mac requires high refresh rate, so disabling ProMotion can free up some CPU cycles and memory used by WindowServer.
How to Disable ProMotion on mac:
- Navigate to “System Preferences”
- Click “Displays.”
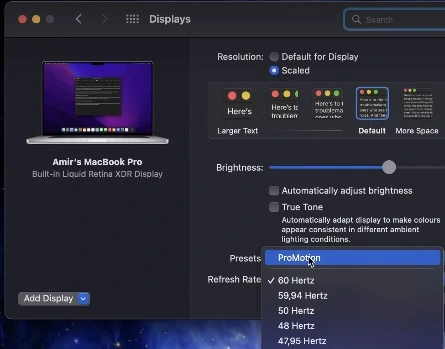
- click “Automatically adjust brightness as ambient light changes.”
- Set a fixed refresh rate suitable for your workflow.
Perform Disk Cleanup
Over the course of time, your system accumulates temporary files, caches, and redundant data that can strain WindowServer’s resource management process. The Disk Cleanup process targets these files, caches, and redundant data, allowing you to reclaim some valuable storage space and lighten the load on WindowServer. Reducing the workload on WindowServer translates to lower resource utilization, including less strain on the CPU and memory by WindowServer.
Reset NVRAM:
NVRAM stores some important system settings, and over the course of time, it accumulates variables that can impact system performance. WindowServer’s resource utilization is affected by display-related anomalies stored in the NVRAM including.
Resetting NVRAM can resolve issues like incorrect display resolutions, refresh rates, or other display-related glitches that contribute to CPU and memory strain.
Resetting the NVRAM also helps in rectifying memory allocation problems, promoting optimal usage of resources by WindowServe, leading to less CPU and memory usage.
NVRAM stores some important system settings, and over the course of time, it accumulates variables that can impact system performance.WindowServer’s resource utilization is affected by display-related anomalies stored in the NVRAM including.
How to Reset NVRAM:
- Shut down your Mac.
- Power it on and immediately press and hold Option + Command + P + R.
- Continue holding the keys until you hear the startup sound for the second time, then release them.
Reset SMC:
While resetting the SMC is not a direct solution for high CPU and memory usage by WindowServer, it can potentially resolve certain problems that indirectly impact macOS system performance, including WindowServer.
The SMC primarily handles power-related functions such as thermal management, fan control, and battery management. Any issue with these components can indirectly impact the overall system, including WindowServer. Resetting the SMC can certainly help the entire system, including WindowServer. If WindowServer is working smoothly it will surely use less CPU and memory.
Check for viruses:
WindowServer, too, is vulnerable to viruses, just like any other processes on your mac. Some malware may cause graphical glitches such as distorted images, flickering screens or visual artifacts. Malware can also cause opened windows and applications to crash or produce annoying errors. These graphical anomalies and misbehaviors can affect WindowServer overall performance forcing it to use more system resources like CPU and memory. Keep firewall on your mac enabled. Consider using some reputable antivirus if you don’t have one already installed on computer, run virus check. You can download antimalware here. Also use built-in macOS security features, like Gatekeeper and XProtect. Be careful while downloading software or executable files from un trustworthy sources on internet. Remove mysterious plugging from your browser.
Restart Computer:
If you think that WindowServer seems a bit too enthusiastic with your CPU and memory, consider the magical solution, the grand “Mac Power Nap,” otherwise known as a good ol’ restart.
This is how a “Restart” helps the systems overall performance including WindowServer
- Clears Cached Data: Restarting the Mac clears temporary files and cached data that may be contributing to the high CPU and memory usage.
- Closes unnecessary Background Processes: A restart clears , all running processes, including those consuming high resources. When the system boots up again, only essential processes start.
- Resets System States: Restarting resets various system states and configurations, which can be beneficial if there are any transient issues causing WindowServer to behave inefficiently.
- Releases System Resources: High CPU and memory usage may sometimes be due to processes not releasing resources properly. A restart ensures that all resources are released and can be allocated optimally when the system restarts.
- Checksfor Software Updates: After a restart, your Mac may prompt you to install any pending software updates, Keeping your operating system and applications up to date, so that macOS can address known issues and improves overall system performance.
Consider your Hardware limitations:
Considering hardware limitations of your computer is essential. It’s like being the captain of your own ship. Understanding your Mac’s capabilities, to set realistic expectations, avoiding overloading the system, optimizing resource usage, prioritizing upgrades when necessary, adjusting display settings, and monitoring hardware health of your mac will help you work within the limitations of your hardware. This approach enables you to make informed decisions and optimize overall system performance, including the WindowServer’s performance.
Wrapping Up :
- Your computer may be slow because WindowServer is taking up higher CPU cycles and memory. To identify WindowServer as the culprit, use the Activity Monitor and check its resource consumption. Alternatively, you can play around with Terminal commands and third-party applications to monitor resource utilization by different programs, including WindowServer.
- This well researched article provides 15 nifty solutions (covering almost everything) to ease out the burden on windowserver, ultimately leading to better performance and less CPU and memory usage by WindowServer.
- The solutions include closing down unnecessary and unused windows and applications, de-cluttering the desktop, disabling fancy visual effects, managing multiple monitors, reducing the number of desktops and spaces, checking for software updates, and performing tasks such as disk cleanup, resetting NVRAM, SMC and restarting the computer.
- Understanding the limitations of your hardware is very important, If it is showing signs of aging, or having problem copying with newer resource intensive applications, consider giving it a little facelift, go for necessary upgrades to keep up with the times, ensuring optimized performance of your computer.
- By implementing these solutions, you can take charge of your Mac’s performance and turn WindowServer from a bit of a performance hiccup into a maestro, improving overall mac performance.
Frequently Asked Questions about WindowServer on Mac
Is WindowServer On Mac A Virus?
No, WindowServer is not a virus on mac. It is one of the most important system processes which manages the Graphical User Interface on your mac.
Where Do You Find Windowserver CPU usage?
You can find WindowServer CPU usage in the Activity Monitor on your Mac.
Is it safe to quit WindowServer Mac ?
No, it is not safe to quit WindowServer on Mac, as it is a crucial system process responsible for managing the graphical user interface. Quitting WindowServer can lead to a loss of the graphical interface and may require a system restart to restore normal functionality.
Why is my Mac Kernel_task too much CPU ?
Excessive CPU usage by kernel_task on your Mac may result from overheating, resource-intensive tasks, or potential hardware issues. Ensure proper ventilation, update macOS, monitor Activity Monitor, and run hardware diagnostics if problems persist.
Why is my CPU running so high on Mac ?
Your Mac CPU might be running high because of resource consuming applications, background processes, or other system issues. Check Activity Monitor to identify such processes and close them.
How do I clear unwanted CPU usage on Mac ?
Clear or reduce CPU usage on your Mac by closing currently unused and unnecessary applications, identifying and terminating resource-intensive processes through Activity Monitor, and optimizing startup items and processes.

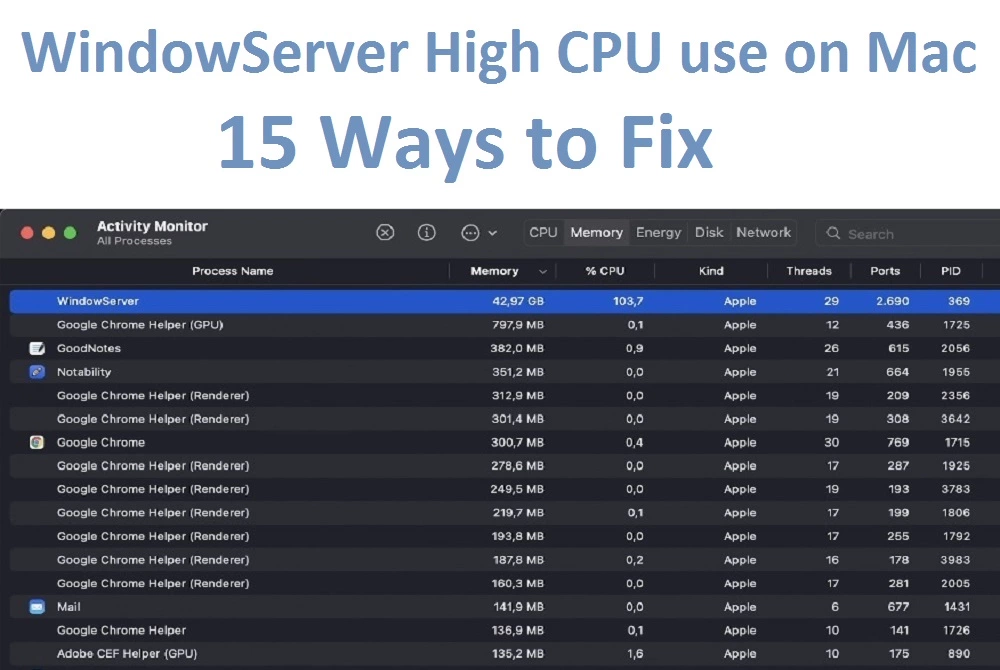
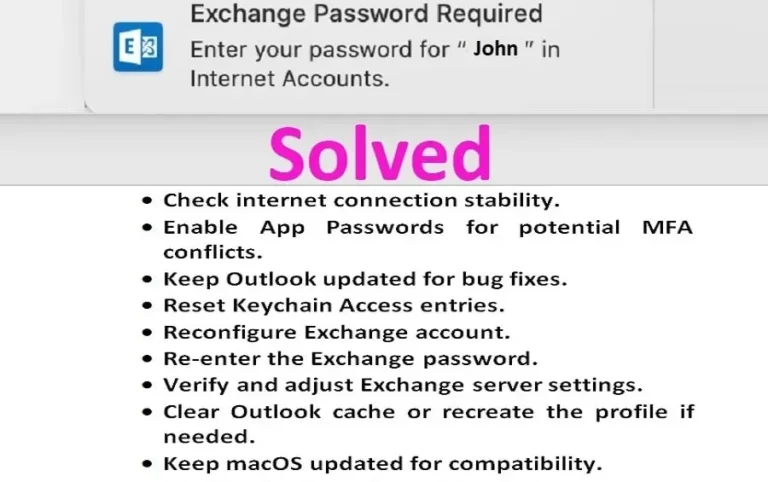
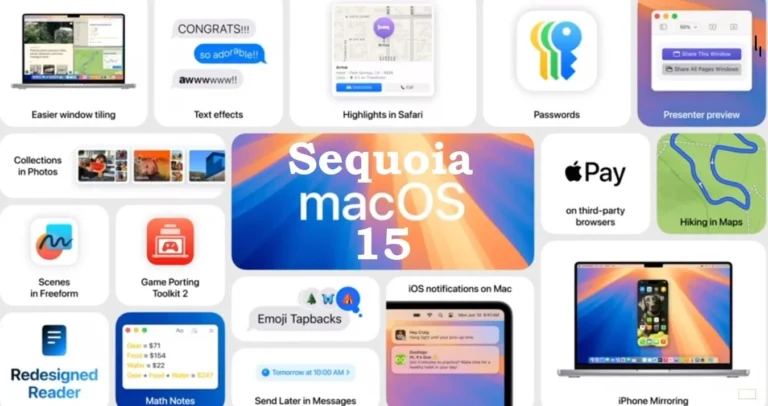

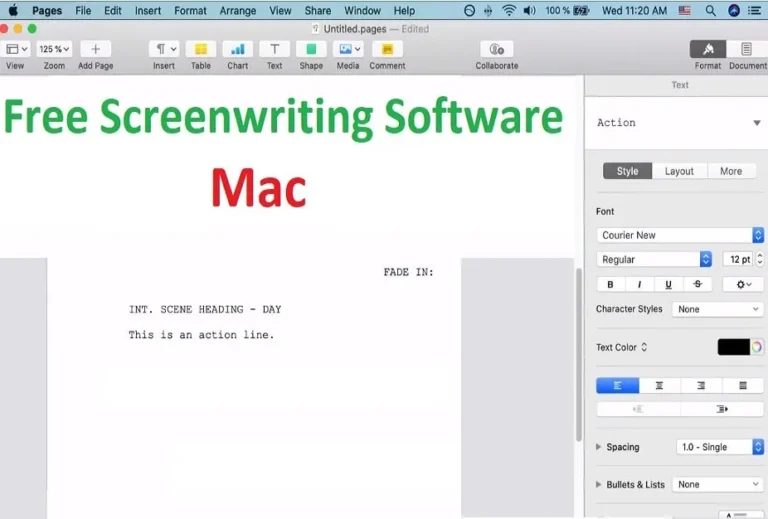
One Comment